Correction de l'erreur interdite Epic Games 403
Dans cet article, nous allons essayer de résoudre l'erreur 403 Forbidden que les utilisateurs d'Epic Games rencontrent lorsqu'ils tentent de se connecter avec un navigateur ou un programme Internet.
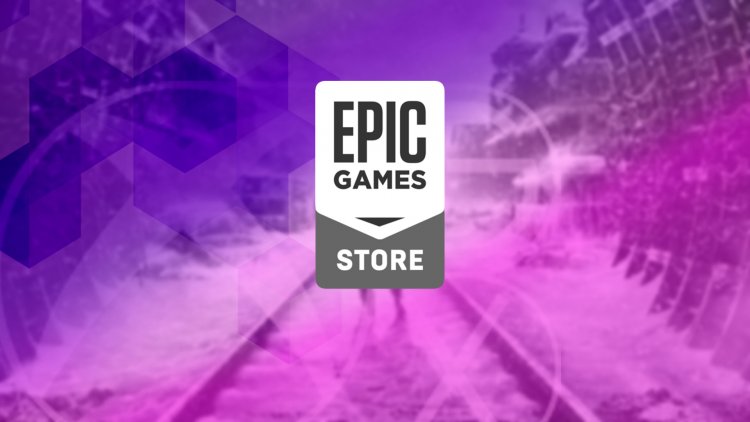
L'erreur "403 Forbidden" que les utilisateurs d'Epic Games rencontrent lorsqu'ils tentent de se connecter au programme ou à l'adresse Internet empêche la connexion en créant une barrière d'accès. Si vous rencontrez un tel problème, vous pouvez le résoudre en procédant comme suit.
Qu'est-ce que l'erreur interdite 403 d'Epic Games ?
Cette erreur que nous rencontrons est un événement qui se produit avec le code d'état http. S'il existe un problème lié au serveur, vous pouvez rencontrer une telle erreur. S'il y a une densité de base élevée dans le serveur, cela peut refléter de tels résultats pour les utilisateurs. Bien sûr, cette situation peut ne pas être uniquement un problème côté serveur. L'un d'eux peut se produire en raison d'un problème avec votre connexion Internet. Pour cela, vous pouvez trouver la solution au problème en vérifiant votre internet.
Comment réparer l'erreur interdite 403 d'Epic Games
Nous vous donnerons quelques suggestions pour corriger complètement cette erreur.
1-) Effacer le cache DNS
Si aucune des suggestions ci-dessus n'a fonctionné, nous pouvons résoudre le problème en effaçant le cache DNS. Pour ça;
- Tapez cmd sur l'écran de démarrage de la recherche et exécutez-le en tant qu'administrateur.
- Tapez la commande ipconfig /flushdns sur l'écran d'invite de commande et appuyez sur Entrée.
- Après ce processus, il montrera que votre cache DNS a été effacé avec succès.
- Tapez à nouveau la commande netsh winsock reset sur l'écran d'invite de commande et appuyez sur Entrée.
Après ce processus, redémarrez l'ordinateur et exécutez le programme Epic Games en tant qu'administrateur. Si le problème persiste, passons à une autre suggestion.
2-) Éteignez et rallumez votre modem
Éteignez votre modem, attendez 20 secondes, puis rallumez-le. Au cours de ce processus, votre adresse IP changera et évitera divers problèmes de réseau. Si le problème persiste, passons à une autre suggestion.
3-) Enregistrez un autre serveur DNS
Si aucun des processus ci-dessus ne s'est produit, enregistrons un autre serveur DNS sur notre ordinateur.
- Ouvrez le Panneau de configuration.
- Sélectionnez l'option Réseau et Internet.
- Sur l'écran qui s'ouvre, ouvrez le Centre Réseau et partage.
- Cliquez sur l'option "Modifier les paramètres de l'adaptateur" à gauche.
- Ouvrez le menu Propriétés en faisant un clic droit sur votre type de connexion.
- Double-cliquez sur Protocole Internet Version 4 (TCP /IPv4).
- Appliquons les paramètres en tapant le serveur DNS de Google que nous donnerons ci-dessous.
- Serveur DNS préféré : 8.8.8.8
- Autre serveur DNS : 8.8.4.4
- Cliquez ensuite sur l'option "Vérifier les paramètres à la sortie" et appuyez sur le bouton OK et appliquez les actions.
Si le problème persiste, passons à une autre suggestion.
4-) Utiliser Cloudflare Vpn
Vous pouvez résoudre ce problème en utilisant le programme de tuner vpn et dns rapide que Cloudflare propose gratuitement.
- Fermez complètement le programme Epic Games à l'aide du gestionnaire de tâches.
- Téléchargez l'application Cloudflare Warp Cliquez pour télécharger l'application.
- Après avoir installé l'application, effectuez le processus de connexion.
- Une fois la connexion établie, vous pouvez exécuter le programme Epic Games.




![Come risolvere l'errore [400] del server YouTube?](https://www.hatauzmani.com/uploads/images/202403/image_380x226_65f1745c66570.jpg)




















