Problème d'écran noir de Resident Evil Village
Dans cet article, nous allons essayer de résoudre le problème d'écran noir que les joueurs de Resident Evil Village rencontrent lorsqu'ils se connectent au jeu.
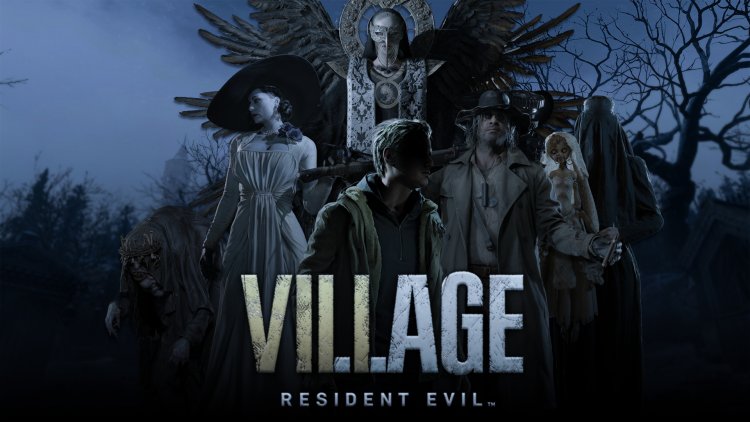
Le problème d'écran noir que les joueurs de Resident Evil Village rencontrent après avoir exécuté le jeu empêche les joueurs d'accéder au jeu, interrompant l'expérience de jeu. Si vous rencontrez une telle erreur, vous pouvez résoudre le problème en procédant comme suit.
Pourquoi ai-je l'écran noir de Resident Evil Village ?
Les erreurs d'écran noir que nous rencontrons sur la plate-forme PC peuvent souvent apparaître parce que les pilotes de la carte graphique ne sont pas à jour. Mais nous ne pouvons pas nous contenter de cette seule situation. Nous pouvons rencontrer un tel problème en raison de cette erreur d'écran noir, que nous rencontrons en plus, en raison d'une situation où le jeu n'est pas à jour. Si notre jeu est à jour et que nous ne rencontrons pas directement d'écran noir, il peut y avoir un problème dans le jeu. Pour cela, les développeurs de Resident Evil Village peuvent corriger l'erreur d'écran noir en apportant une nouvelle mise à jour.
Comment résoudre le problème d'écran noir de Resident Evil Village ?
Afin de résoudre cette erreur que nous avons rencontrée, nous allons essayer de résoudre le problème en vous indiquant quelques suggestions.
1-) Vérifier l'intégrité du fichier de jeu
Nous vérifierons l'intégrité des fichiers du jeu et veillerons à scanner et télécharger tous les fichiers manquants ou défectueux. Pour ça;
- Ouvrez le programme Steam.
- Ouvrez le menu de la bibliothèque.
- Faites un clic droit sur le jeu Resident Evil Village sur la gauche et ouvrez l'onglet Fonctionnalités.
- Ouvrez le menu Fichiers locaux sur le côté gauche de l'écran qui s'ouvre.
- Cliquez sur le bouton "Vérifier l'intégrité des fichiers du jeu" dans le menu Fichiers locaux que nous avons rencontré.
Après ce processus, le téléchargement sera effectué en analysant les fichiers de jeu endommagés. Une fois le processus terminé, essayez à nouveau d'ouvrir le jeu.
2-) Vérifiez les cadres de jeu
Le manque de frameworks de jeu sur votre ordinateur peut créer diverses erreurs dans le jeu. Par conséquent, votre ordinateur doit disposer d'applications DirectX, .NET Framework, VCRedist.
- Cliquez pour télécharger le .NET Framework actuel.
- Cliquez pour télécharger VCRedist mis à jour.
- Cliquez pour télécharger le DirectX actuel.
Après avoir effectué la mise à jour, vous pouvez redémarrer votre ordinateur et lancer le jeu et vérifier si le problème persiste.
3-) Mettez à jour vos pilotes
Vérifiez si votre carte vidéo et les autres pilotes du framework sont à jour. Pour ça;
- Téléchargez et installez Driver Booster.
- Ouvrez le programme Driver Booster.
- Effectuez le processus de numérisation en appuyant sur le bouton SCAN sur l'écran qui apparaît.
Une fois l'analyse terminée, plusieurs pilotes obsolètes seront révélés. Effectuez la mise à jour en sélectionnant des pilotes obsolètes et redémarrez votre ordinateur. Après ce processus, ouvrez notre jeu et vérifiez si le problème persiste.
4-) Désactivez le programme antivirus
Si un programme antivirus s'exécute en arrière-plan, il peut déclencher le jeu Ark Survival Evolved. Vous pouvez essayer d'entrer dans le jeu en désactivant le programme antivirus que vous utilisez pour cela. Dans de tels cas, le programme antivirus peut détecter n'importe quel fichier de jeu comme une menace et le mettre en quarantaine.
5-) Fermer et ouvrir le programme Steam
Essayez de rouvrir en fermant le programme Steam ou en vous déconnectant de votre compte Steam. Cela vous permettra d'extraire les informations de votre compte et de lancer le jeu en douceur. Lors de la fermeture du programme Steam, nous vous recommandons de le fermer à l'aide d'un gestionnaire de tâches pour le fermer complètement. Après vous être déconnecté de votre compte Steam et vous être reconnecté, vous pouvez essayer de lancer le jeu Ark Survival Evolved en accédant au menu Mes bibliothèques Steam.
6-) Ajouter un nouvel utilisateur Windows
Les joueurs qui ont rencontré un écran noir dans le jeu Resident Evil Village ont pu résoudre le problème en ajoutant un nouvel utilisateur Windows. En faisant cela, nous pouvons trouver la solution au problème. Mais le point important que nous ferons pour résoudre ce problème est que nous devons écrire le nom d'utilisateur en utilisant des caractères anglais.
- Ouvrez l'écran de démarrage de la recherche.
- Dans l'écran de recherche, tapez Panneau de configuration et ouvrez-le.
- Ouvrez les comptes d'utilisateurs.
- Ouvrez les comptes d'utilisateurs sur l'écran qui s'ouvre.
- Dans le menu qui s'ouvre, cliquez sur Gérer un autre compte.
- Cliquez sur Ajouter un nouvel utilisateur dans les paramètres du PC ci-dessous.
- Sur l'écran qui s'ouvre, cliquez sur l'option Ajouter quelqu'un d'autre à ce PC sous le titre du menu Autres utilisateurs.
- Cliquez sur "Je n'ai pas les informations de connexion de cette personne" sur l'écran qui apparaît.
- Cliquez ensuite sur "Ajouter un utilisateur sans compte Microsoft".
- Après ce processus, effectuez le processus de connexion de l'utilisateur en utilisant le nom d'utilisateur en caractères anglais.
- Après avoir ajouté le compte d'utilisateur, cliquez sur le nouvel utilisateur dans le menu "Autres utilisateurs", cliquez sur "Modifier le type de compte" et définissez-le en tant qu'administrateur.
Connectez-vous ensuite à l'utilisateur que nous avons ajouté. Ce que nous devons faire après nous être connectés à l'utilisateur nouvellement ajouté ;
- Nous l'ouvrons en tapant Paramètres de langue sur l'écran de recherche de démarrage.
- Cliquez sur "Ajouter une langue" sous la rubrique Langues préférées.
- Ensuite, téléchargez la langue anglaise (Royaume-Uni).
- Une fois le téléchargement terminé, nous sélectionnons le pack de langue anglaise à partir duquel nous avons téléchargé la langue d'affichage Windows, redémarrons l'ordinateur et entrons dans le jeu avec le nouvel utilisateur que nous avons ajouté.




![Come risolvere l'errore [400] del server YouTube?](https://www.hatauzmani.com/uploads/images/202403/image_380x226_65f1745c66570.jpg)









