Windows 10 ne se met pas à jour
L'erreur d'écran bleu que les utilisateurs de Windows rencontrent lors de la mise à jour est causée par de nombreux problèmes et empêche les utilisateurs de mettre à jour leurs fenêtres.
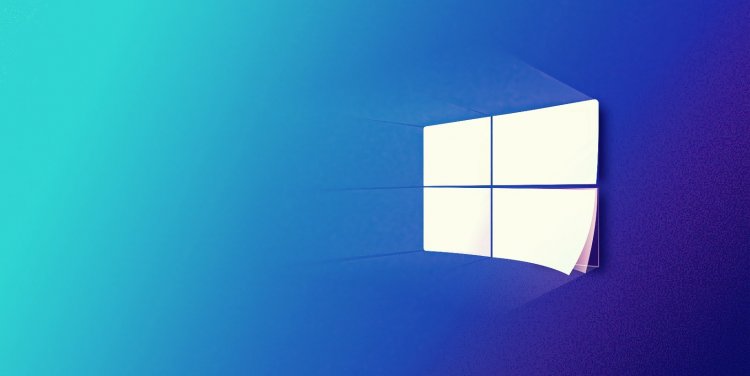
Les utilisateurs de Windows ne peuvent pas terminer la mise à jour en rencontrant un écran bleu lors de la tentative de mise à jour de la nouvelle mise à jour. Cette situation, qui est rencontrée, ralentit le système d'exploitation Windows et laisse derrière elle, agaçant les utilisateurs. Si vous rencontrez une telle erreur, vous pouvez résoudre le problème en effectuant les étapes suivantes.
Pourquoi Windows 10 ne se met-il pas à jour?
Il y a un dossier qu'il stocke lors du téléchargement de la mise à jour Windows. Les mises à jour archivées sont disponibles dans ce dossier stocké. Si les fichiers de ce dossier sont manquants ou corrompus, cela peut causer des problèmes. Si la mise à jour que vous utilisez est corrompue, elle peut se bloquer lorsque vous essayez d'effectuer la nouvelle mise à jour. Ces problèmes, qui surviennent pour de nombreuses raisons telles que celle-ci, causent des maux de tête aux utilisateurs et ne peuvent pas effectuer la mise à jour. Si vous êtes confronté à un tel problème, vous pouvez trouver la solution en suivant les étapes ci-dessous.
Comment résoudre le problème de mise à jour de Windows 10?
Nous vous donnerons quelques suggestions pour résoudre le problème de mise à jour de Windows 10.
1-) Supprimer les fichiers de mise à jour
Les fichiers manquants ou endommagés dans le dossier stocké en tant qu'archive pendant le processus de mise à jour de Windows peuvent causer n'importe quel problème. Pour cela, nous pouvons effectuer le processus de réinstallation en supprimant complètement ces fichiers enregistrés.
- Accédez à l'emplacement du fichier que je laisserai de côté. C:\Windows\SoftwareDistribution\Download
- Les dossiers seront répertoriés sur l'écran qui s'ouvre. Ces dossiers sont les fichiers archivés lors du processus de mise à jour, nous supprimons complètement ces fichiers et vidons la corbeille.
2-) Supprimer les fichiers cookies
Windows gère ses opérations en hébergeant un dossier temporaire pour que les applications s'exécutent en arrière-plan. L'échec de l'un de ces fichiers temporaires à fonctionner peut causer de tels problèmes. Pour cela, nous devrons peut-être supprimer les fichiers temporaires et les vider de la corbeille.
- Tapez %temp% dans l'écran de démarrage de la recherche et ouvrez-le.
- Sur l'écran qui s'ouvre, nous supprimons tous les fichiers et vidons la corbeille.
Après ce processus, les fichiers temporaires seront supprimés, les charges sur l'ordinateur diminueront et divers problèmes disparaîtront.
3-) Ouvrir le service de mise à jour
Le type de démarrage du service de mise à jour Windows est manuel par défaut. Si nous l'enregistrons automatiquement, chaque fois que nous allumons l'ordinateur, Windows téléchargera et mettra à jour automatiquement lorsqu'il recevra la demande de mise à jour.
- Nous l'ouvrons en tapant Services sur l'écran de démarrage de la recherche.
- Sur l'écran qui s'ouvre, nous trouvons le service Windows Update et double-cliquez dessus.
- Sur l'écran des propriétés de Windows Update, définissez le type de démarrage sur "Automatique" et appuyez sur le bouton Appliquer.
Après ce processus, le système d'exploitation Windows effectuera automatiquement la demande de mise à jour en arrière-plan chaque fois que vous allumerez votre ordinateur.
4-) Exécutez l'assistant de mise à jour Windows
En téléchargeant l'application Assistant de mise à jour Windows 10 développée par Windows, nous pouvons effectuer la demande de mise à jour rapidement et en toute sécurité.
- Téléchargez l'assistant de mise à jour Windows. Cliquez pour télécharger.
Après avoir téléchargé l'application, vous pouvez effectuer le processus de mise à jour en suivant les étapes.
5-) Corriger les erreurs Windows
Les fichiers endommagés ou corrompus dans Windows peuvent provoquer diverses erreurs. Pour cela, nous partagerons deux blocs de code avec vous et essaierons d'analyser et de réparer les fichiers endommagés ou corrompus.
- Tapez cmd dans l'écran de recherche de démarrage et exécutez en tant qu'administrateur.
- Dans l'écran d'invite de commande qui s'ouvre, tapez les codes suivants dans l'ordre et appuyez sur Entrée.
- DISM.exe /Online /Cleanup-Image /Restorehealth
- sfc /scannow
Ne fermez pas l'écran d'invite de commande avant que l'action n'ait lieu. Une fois le processus terminé, redémarrez votre ordinateur et vérifiez si le processus de mise à jour a eu lieu.
6-) Formatez-le
Si aucun des processus ci-dessus ne se produit, nous n'avons malheureusement pas d'autre choix que de formater notre ordinateur. Les dysfonctionnements du système d'exploitation Windows ralentiront votre ordinateur en entraînant de nombreux problèmes. Afin d'éviter de tels problèmes, nous pouvons le résoudre en formatant proprement l'ordinateur.
