Kako popraviti kôd pogreške u trgovini Microsoft Store 0x87E10BCF
U ovom članku pokušat ćemo riješiti kod pogreške 0x87E10BCF s kojim se korisnici sustava Windows susreću dok koriste program Microsoft Store.
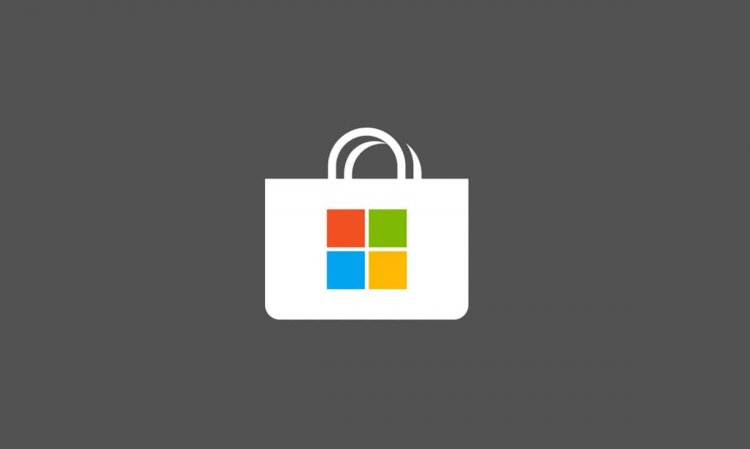
Kôd pogreške 0x87E10BCF s kojim se korisnici sustava Windows susreću kada preuzmu ili ažuriraju bilo koju aplikaciju putem Microsoft Storea sprječava korisnike u preuzimanju i ažuriranju. Ako se susrećete s takvim problemom, rješenje možete pronaći slijedeći korake u nastavku.
Što je kod pogreške u trgovini Microsoft Store 0x87E10BCF?
Ne možemo preuzeti i ažurirati nailazeći na takvu pogrešku jer su datoteke predmemorije Microsoft Store-a oštećene. Naravno, s takvim problemom možemo naići ne samo zbog oštećenja cache datoteka, već i zbog oštećene ili nepotpune instalacije ažuriranja instaliranih na našem operativnom sustavu. Ovu pogrešku možemo se u potpunosti riješiti popravkom oštećenih datoteka u predmemoriji i oštećenih datoteka našeg operativnog sustava kako bismo u potpunosti ispravili pogrešku.
Kako popraviti kôd pogreške u trgovini Microsoft Store 0x87E10BCF
Kako bismo riješili ovu grešku, pokušat ćemo je riješiti tako što ćemo vam dati nekoliko prijedloga.
1-) Popravite Microsoft Store
Problemi s oštećenjima u istraživačima datoteka koji se nalaze u Microsoft Storeu mogu uzrokovati mnoge pogreške. Za to možemo doći do rješenja problema izvođenjem postupka popravka zahvaljujući bloku koda wsreset koji je razvio Windows.
- Otvorite početni zaslon za pretraživanje.
- Upišite wsreset na zaslonu za pretraživanje i pritisnite enter.
- Pričekajte da se vrati crni zaslon koji se pojavi.
Nakon uspješne transakcije, Microsoft Store će se automatski otvoriti. Zatvorite i ponovno otvorite Microsoft Store i provjerite postoji li problem.
2-) Resetirajte Microsoft Store
Nažalost, ne možemo ponovno instalirati Microsoft Store, koji je instaliran prema zadanim postavkama prilikom instalacije Windowsa, tako da ga potpuno uklonimo iz operativnog sustava. Međutim, možemo ga vratiti na tvorničke postavke izvođenjem postupka resetiranja koji nam nudi.
- Otvorite izbornik postavki sustava Windows.
- U izborniku koji se otvori otvorite izbornik Aplikacije.
- Nakon ovog postupka, pomaknite se prema dolje do Microsoft Store i kliknite Napredne opcije.
- Resetirajte Microsoft Store pritiskom na gumb Reset na ekranu koji se otvori.
Nakon ovog postupka, ponovno pokrenite računalo i ponovno pokrenite Microsoft Store i provjerite postoji li problem.
3-) Resetirajte Windows Update
Moguće je da ćemo naići na takav problem jer Microsoft Store nije ažuriran. Za to ćemo morati zaustaviti komponente ažuriranja sustava Windows i ponovno ih pokrenuti.
- Pokrenite kao administrator desnim klikom na cmd na početnom zaslonu pretraživanja.
- Upišite sljedeće blokove koda na zaslonu koji se otvori i pritisnite enter.
- net stop wuauserv
- neto stop bitovi
- net stop msserve
- netstop cryptsvc
Blokovi koda koje smo napisali iznad omogućili su nam da zaustavimo komponente ažuriranja. Nakon izvođenja ove operacije, upišite drugi blok koda redom i pritisnite enter.
- Ren C:\Windows\SoftwareDistribution SoftwareDistribution.old
- Ren C:\Windows\System32\catroot2 Catroot2.old
Nakon izvođenja ove operacije, upišite drugi blok koda redom i pritisnite enter. To će nam omogućiti pokretanje usluga ažuriranja koje smo zaustavili.
- netstart wuauserv
- neto startni bitovi
- netstart msserver
- netstart cryptsvc
Nakon što je ovaj proces uspješno dovršen, upišite PowerShell u početni zaslon pretraživanja, kliknite ga desnom tipkom miša, pokrenite ga kao administrator i upišite sljedeći blok koda i pritisnite enter.
- wuauclt.exe / updatenow
Nakon što izvršite ovu radnju, otvorite Microsoft Store i provjerite postoji li problem.
![Kako popraviti pogrešku YouTube poslužitelja [400]?](https://www.hatauzmani.com/uploads/images/202403/image_380x226_65f1745c66570.jpg)

























