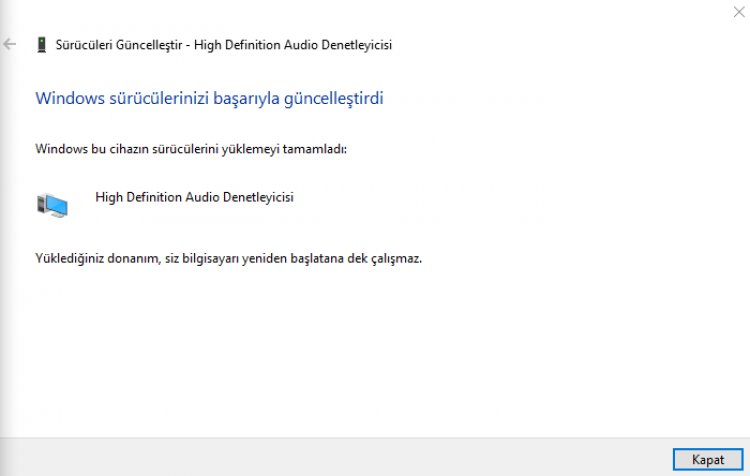Rješenje pogreške nije instaliran audio izlazni uređaj
Ako dobijete pogrešku "No Audio Output Device Installed Device" na bilo kojem operacijskom sustavu Windows, imamo rješenje za vas u ovom članku.
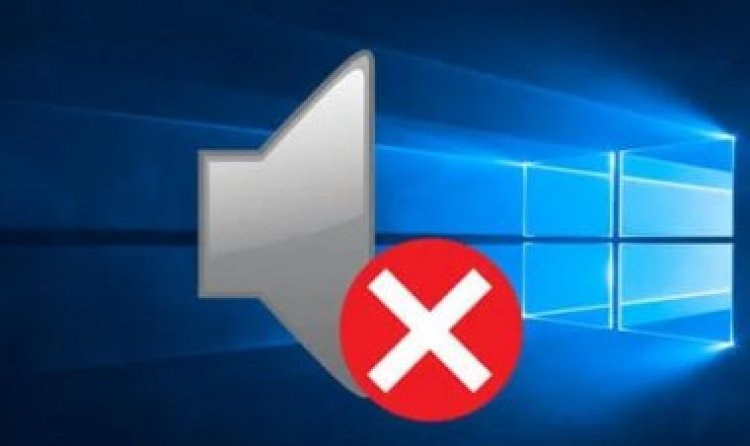
Zašto mi se prikazuje greška bez instaliranja audio izlaznog uređaja?
Razlog na koji nailazite na ovu pogrešku je taj što vaš Windows uređaj ne vidi upravljanje certifikatima u operativnom sustavu. Ako vaš operacijski sustav Windows ne vidi i ne prepoznaje certifikat vašeg audio uređaja, počet ćete tražiti pogrešku "No Audio Output Device Installed" error, zvučnu pogrešku, ne mogu dobiti zvuk s računala upisivanjem u Google zašto ste naišli takva pogreška i kako se riješiti takve pogreške. Ako ste pretraživali i došli do našeg članka, u nastavku ćemo objasniti naš prijedlog kako biste se riješili ove pogreške.
Kako mogu ispraviti pogrešku ako nije instaliran audio izlazni uređaj?
Kako bismo riješili ovu pogrešku, imat ćemo rješenje problema ostvarivanjem prijedloga koji smo na ilustriran način objasnili u stavkama koje ćemo dolje napisati.
Rješenje pogreške nije instaliran audio izlazni uređaj
- Otvorite izbornik Upravitelj uređaja tako da desnom tipkom miša kliknete ikonu za početak u donjem lijevom kutu.
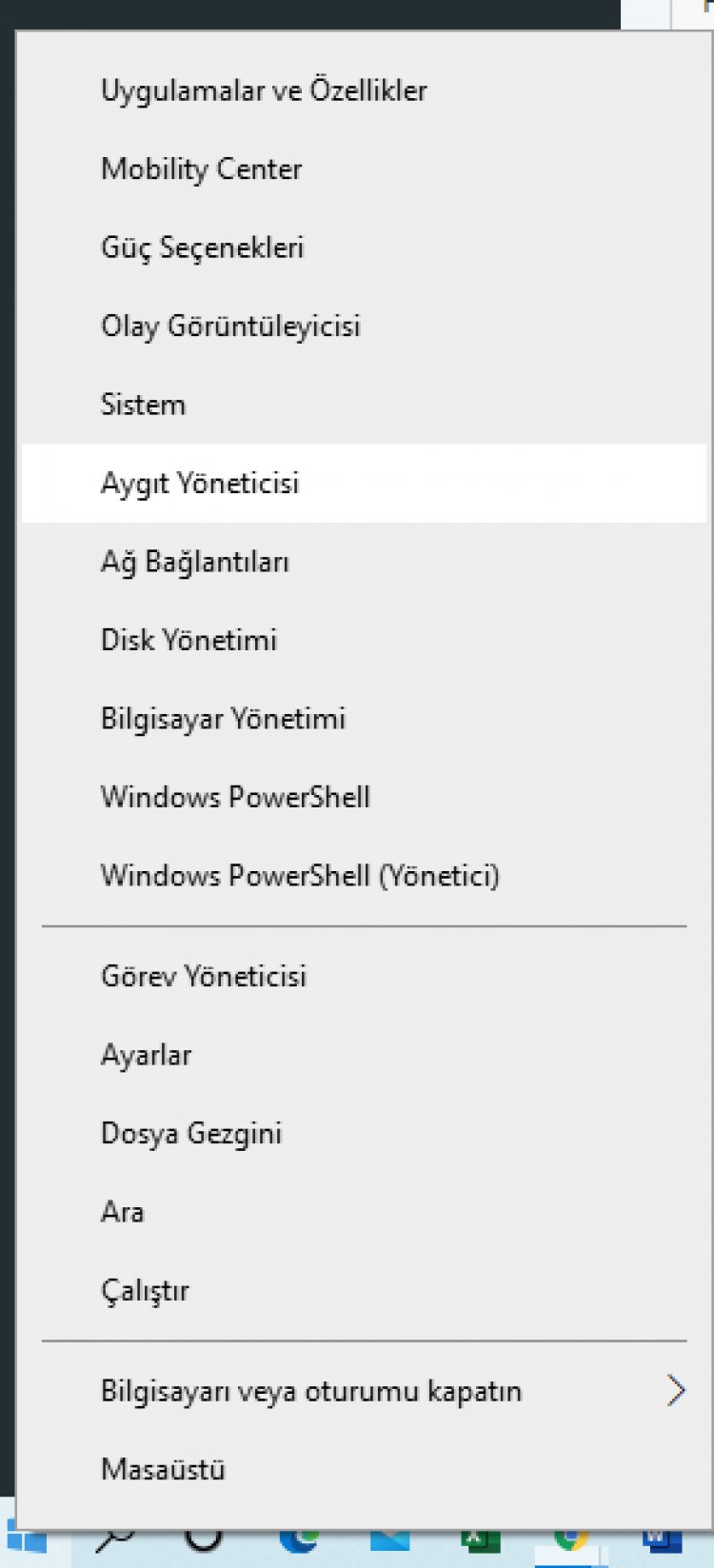
- U izborniku koji se otvori proširite opciju Sistemski uređaji.
- Desnom tipkom miša kliknite opciju High Definition Audio Controller na dolje navedenim uređajima i kliknite Svojstva na izborniku koji se pojavi.

- Na zaslonu koji se otvori kliknemo izbornik Upravljački program iz gore navedenih izbornika.
- Kliknite gumb Ažuriraj upravljački program ispod.
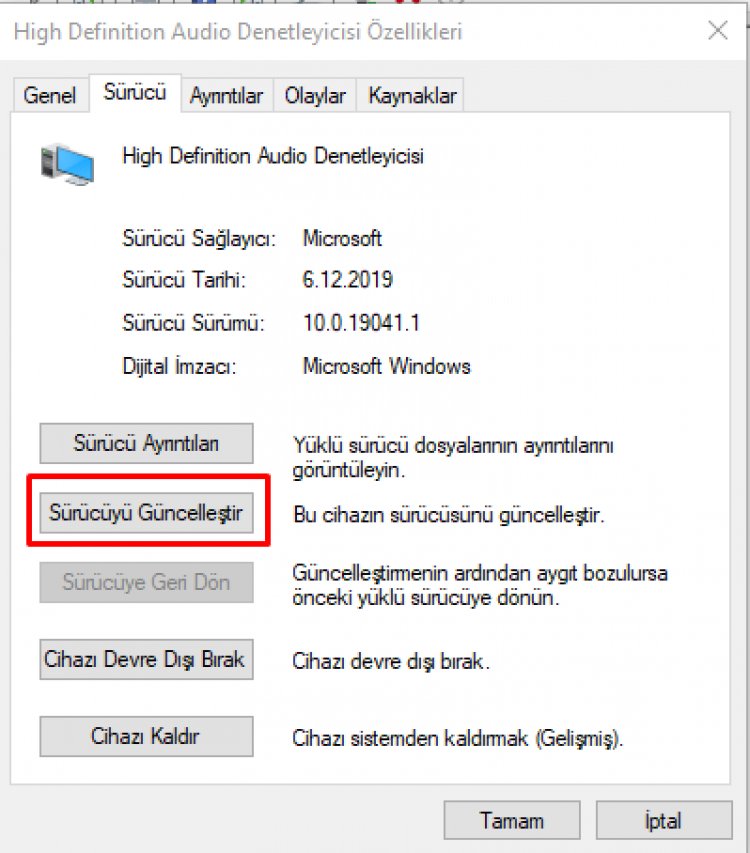
- Pri dnu zaslona za ažuriranje bit će dvije mogućnosti. Odabiremo drugu opciju, tj. "Pregledaj upravljačke programe na mom računalu".
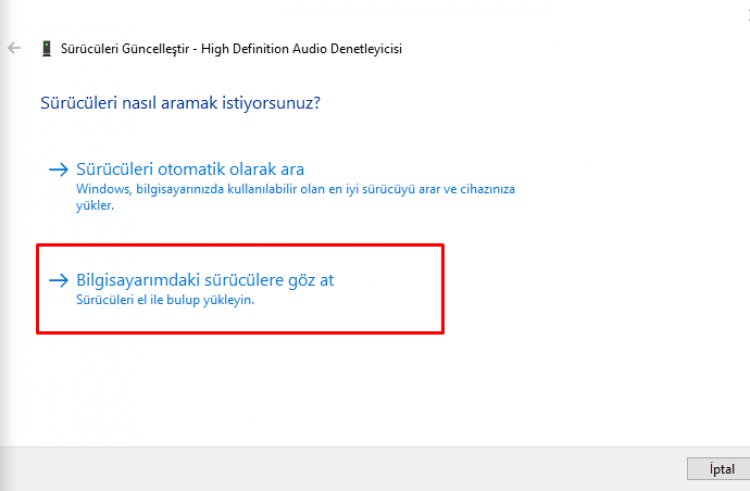
- Na zaslonu za pretraživanje upravljačkih programa koji se otvori kliknemo opciju "Dopusti mi da izaberem s popisa dostupnih upravljačkih programa na svom računalu".
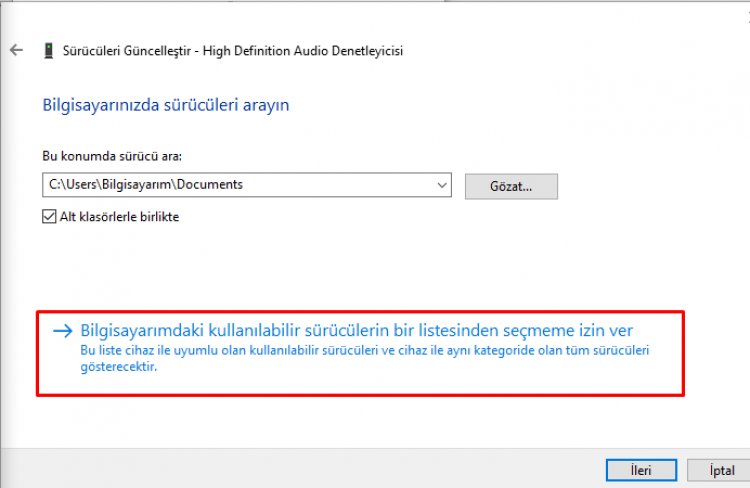
- Na ekranu na koji nailazimo odabiremo High Definition Audio Controller i kliknemo Next.
Nakon ovog zaslona, vidjet ćete da je upravljački program vašeg Windows uređaja uspješno ažuriran i da vaš Windows audio uređaj sada radi.