Windows 10 traka za pretraživanje ne radi Rješenje Problem
Htjeli ste pretraživati kad ste uključili računalo, ali ne možete pretraživati? Ili gumb uopće ne radi na traci za pretraživanje? Ako je odgovor na ova pitanja potvrdan, u ovom ćemo vam članku reći zašto smo naišli na problem u traci za pretraživanje Windows 10 i kako riješiti taj problem.
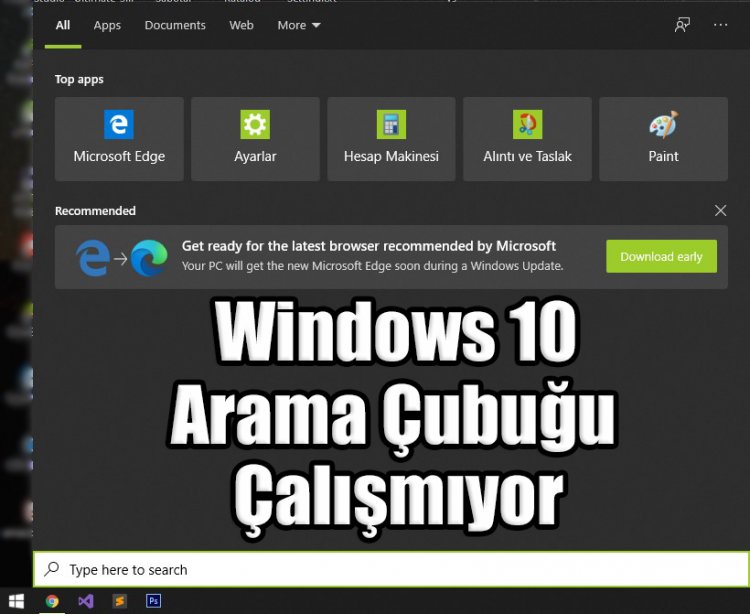
Zašto ne mogu upisati traku za pretraživanje Windows 10?
Windows ima jedinstveni program koji radi u pozadini. Taj se program naziva CTF. CTF softver nadgleda aktivne prozore i pruža uslugu unosa teksta za prepoznavanje govora, prepoznavanje rukopisa, tipkovnicu, prevođenje i druge alternativne tehnologije unosa korisnika. Ako ovaj softver CTF ne radi u pozadini ili je oštećen, možda nećete moći pretraživati u sustavu Windows 10. Ako ste preuzeli i pokrenuli zlonamjerni softver izvana, možda ste oštetili softver CTF.
Kako pokrenuti traku za pretraživanje Windows 10?
Gore smo vam rekli zašto smo naišli na takav problem. Da bismo riješili ovaj problem, prvo ćemo popraviti naš CTF softver uz pomoć powershell -a. Pa krenimo;
- Desnom tipkom miša kliknite početni zaslon i kliknite Windows PowerShell (Pokreni kao administrator).
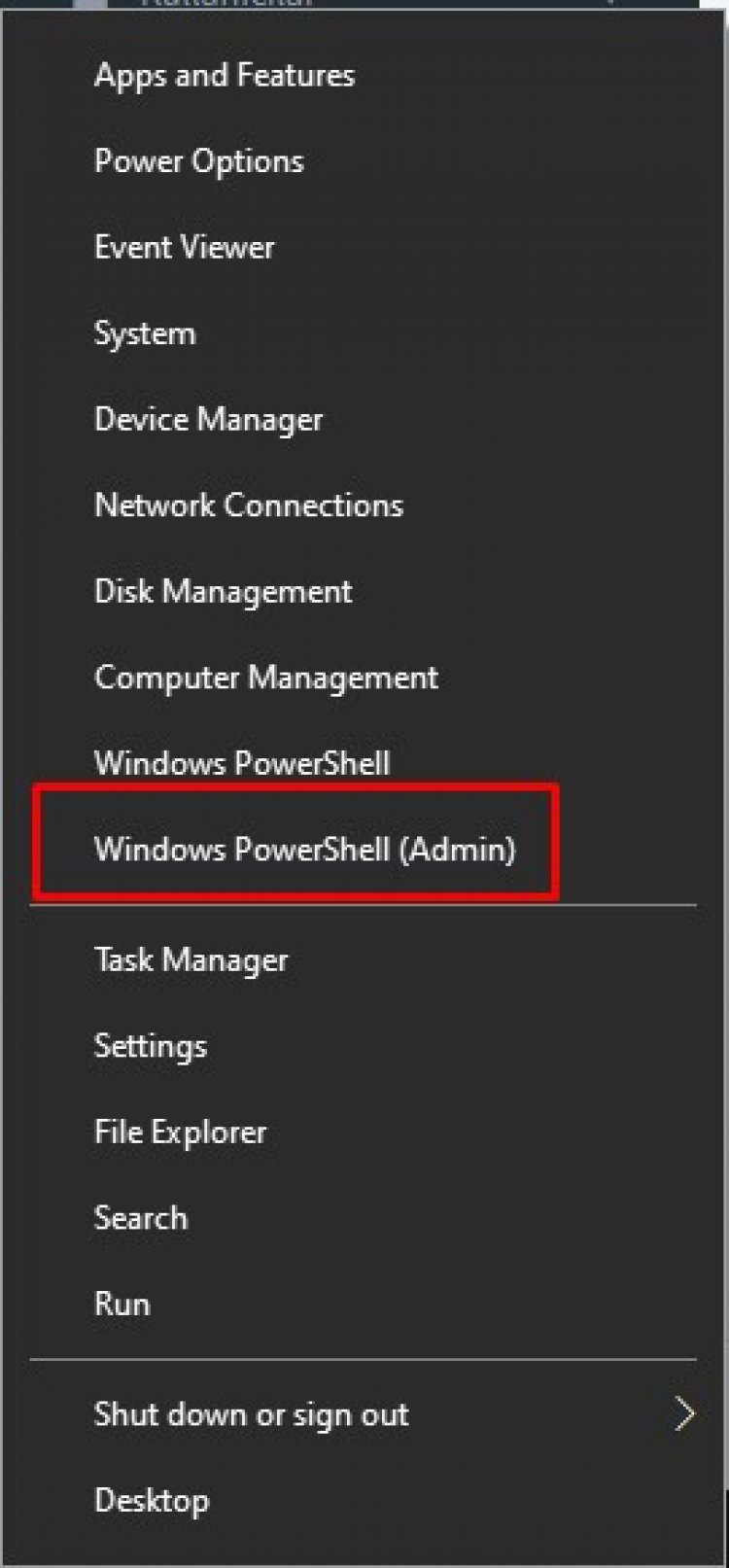
- Pred nama će se otvoriti plava konzola. Naziv ove konzole je Windows PowerShell. PowerShell je aplikacija nove generacije za naredbeni redak koju je Microsoft razvio kao alternativunaredbenom retku Windows cmd.exe i Windows Script Hostu. Budući da smo vas malo prosvijetlili, pokažimo vam koji kod napisati u ovoj plavoj konzoli.
- Sada ćemo zalijepiti kodove koje ću ostaviti ispod na našu plavu konzolu i pritisnuti enter. Tako će Windows PowerShell popraviti oštećene datoteke u sustavu Windows.
1. Kôd koji ćemo napisati: PowerShell -ExecutionPolicy Neograničeno
2. Kod koji ćemo napisati: Get -AppXPackage -AllUsers | Where -Object {$ _. InstallLocation -like "*SystemApps*"} | Foreach {Add -AppxPackage -DisableDevelopmentMode -Register "$ ($ _. InstallLocation) \ AppXManifest.xml"}
3. Kôd koji ćemo napisati: $ manifest = (Get-AppxPackage Microsoft.WindowsStore) .InstallLocation + '\ AppxManifest.xml'; Add -AppxPackage -DisableDevelopmentMode -Register $ manifest
- Kodove koje smo gore dali provest ćemo uz pomoć PowerShella. Upišite ove kodove jedan po jedan i pritisnite enter.
Nakon što je ovaj postupak završen, desnom tipkom miša kliknite početni zaslon i kliknite Pokreni.
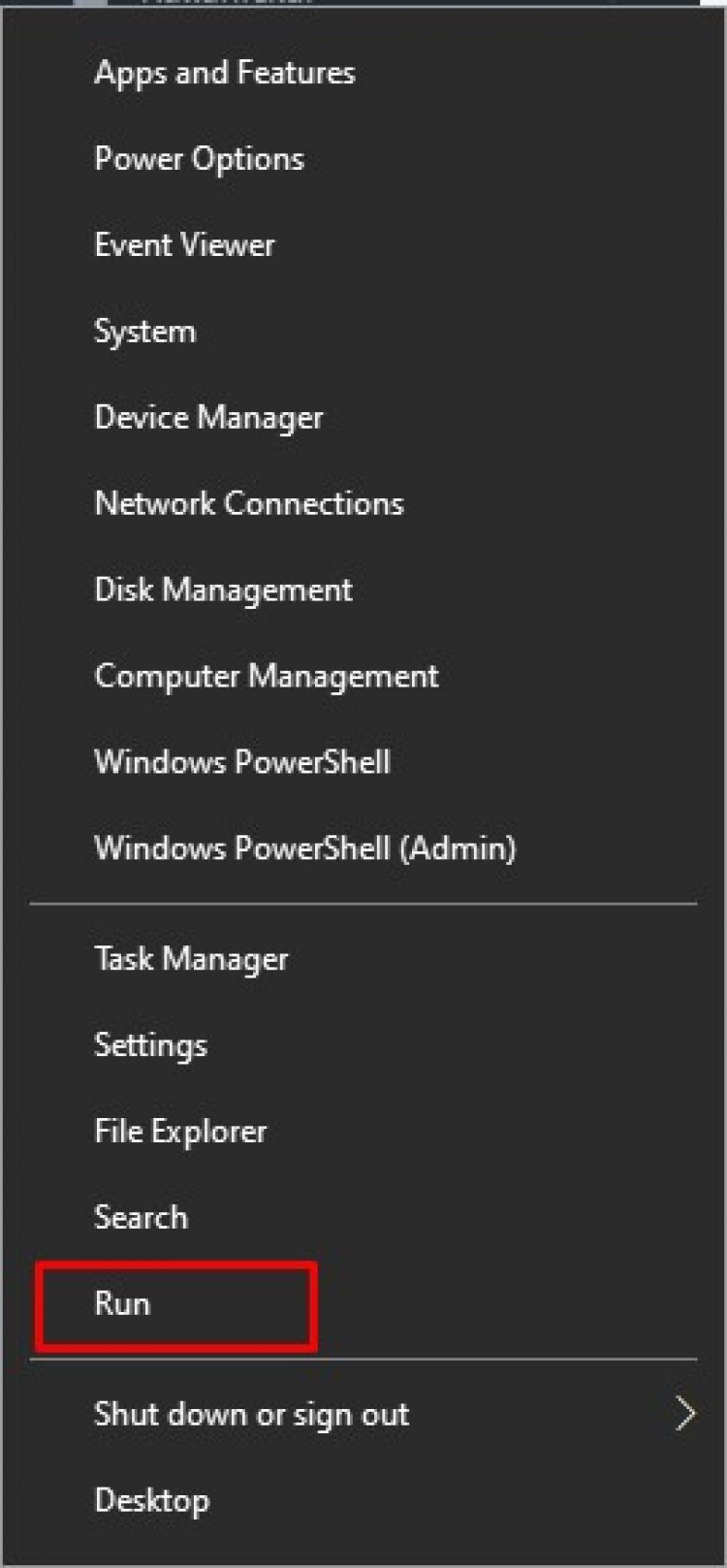
- Zatim pritisnemo tipku enter C: \ Windows \ System32 u okviru na sljedećem ekranu.
- U otvorenoj mapi pronalazimo program ctfmon.exe i desnom tipkom miša kliknemo na njega i dodijelimo ga kao prečac radnoj površini.
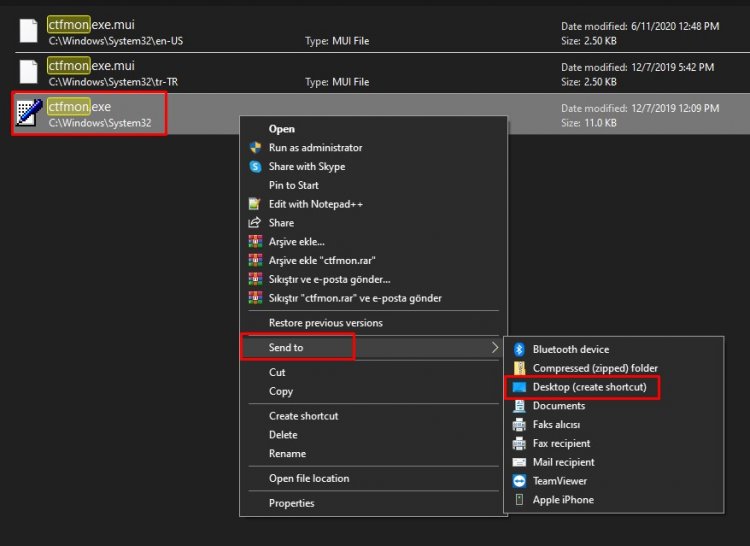
- Prečac koji smo stvorili bacit ćemo u mapu Startup. Za ovo;
- Desnom tipkom miša kliknite Start i kliknite Pokreni.
- Zapišimo ovaj kod u shell: startup i pritisnite enter.
- Prečac koji smo prenijeli na radnu površinu prenosimo u mapu za pokretanje u otvorenoj mapi.
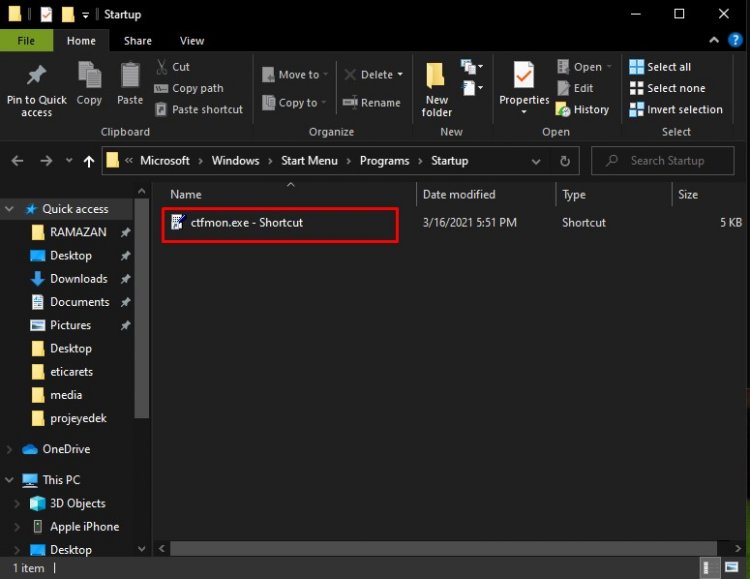
Nakon ovog procesa, čak i ako ponovno pokrenemo računalo, moći ćemo udobno pretraživati u traci za pretraživanje.
![Kako popraviti pogrešku YouTube poslužitelja [400]?](https://www.hatauzmani.com/uploads/images/202403/image_380x226_65f1745c66570.jpg)

























