A 0x000000520 számú Windows nyomtatóhiba javítása
Ebben a cikkben megpróbáltuk megoldani a 0x000000520 hibakódot, amellyel a Windows-felhasználók a nyomtatóhoz való csatlakozás során találkoztak.
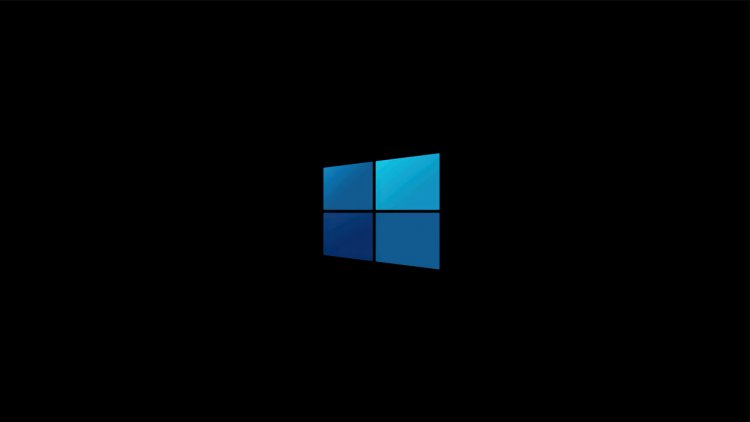
A Windows-felhasználók a 0x000000520 hibakóddal találkoznak a nyomtatóhoz való csatlakozás során, valamint a „Windows nem tud csatlakozni a nyomtatóhoz” hibával, ami megakadályozza, hogy a felhasználók csatlakozzanak a géphez. Ha ilyen problémával szembesül, az alábbi lépések végrehajtásával megtalálhatja a megoldást.
Mi az a Windows Printer Error 0x000000520?
Ilyen hibával találkozunk a Windows új frissítőcsomagjával kapcsolatos probléma miatt. A csomagban található hálózati biztonság ilyen problémát okoz számunkra, amikor a hálózaton keresztül csatlakozik a nyomtatóhoz. Más szóval, úgy tűnik, hogy ez egy hiba, amely a Windows-fejlesztők hálózati biztonsági beépülő moduljában fordul elő, nem pedig felhasználói hiba. Ennek megoldásához a következő eljárás végrehajtásával érheti el a probléma megoldását.
A 0x000000520 számú Windows nyomtatóhiba javítása
Elmondunk néhány javaslatot a hiba megoldására.
1-) Távolítsa el a Windows Update-et
A hiba elhárításához először el kell távolítanunk a Microsoft Windows biztonsági frissítését (KB5006674). Ezért;
- Nyissa meg a „Vezérlőpult” beírásával a Start keresősávba.
- Kattintson a Program eltávolítása lehetőségre a Programok lapon.
- Kattintson a "Telepített frissítések megtekintése" lehetőségre a bal oldalon.
- Kattintson jobb gombbal a Biztonsági frissítés a Microsoft Windows rendszerhez (KB5006674) elemre, majd kattintson az Eltávolítás és a frissítés eltávolítása elemre.
A folyamat után indítsa újra a számítógépet, és ellenőrizze, hogy a probléma továbbra is fennáll-e.
2-) Kapcsolja be a Nyomtatóvédelmet
Ezt a problémát teljesen kijavíthatjuk, ha aktiváljuk a nyomtatóvédelmet a rendszerleíró adatbázisban. Ezért;
- Nyissa meg a keresés kezdőképernyőjét a regedit beírásával.
- Írja be a fenti keresőmezőbe: Computer\HKEY_LOCAL_MACHINE\SYSTEM\CurrentControlSet\Control\Print, majd nyomja meg az Enter billentyűt. Ha nem találja az elérési utat, keresse meg manuálisan.
- Új rendszerleíró adatbázist hozunk létre úgy, hogy a jobb oldalon megnyíló képernyőn jobb gombbal kattintunk, és kiválasztjuk az Új>DWORD (32 bites) értéket.

- Módosítsa az imént létrehozott beállításjegyzék nevét RpcAuthnLevelPrivacyEnabled-re, és kattintson rá duplán.
- A megnyíló képernyőn állítsa az Érték adatot 0-ra, majd nyomja meg az OK gombot.

A beállítások elvégzése után a számítógép újraindításával teljesen megszabadulhat ettől a hibától.
3-) Aláírási követelmény engedélyezése
Ha az illesztőprogram-aláírás kényszerítése le van tiltva, akkor az aláírandó firmware nem futtatható, és hibakódot fogunk találni. A hiba megelőzése érdekében aktiválhatjuk az illesztőprogram-aláírás kényszerítését a kód beírásával a parancssorba. Ezért;
- Írja be a cmd-t a keresés kezdőképernyőjére, és futtassa rendszergazdaként.
- Írja be a következő kódrészletet a megnyíló parancssorba, és nyomja meg az enter billentyűt.
- bcdedit /set nointegritychecks off
A folyamat sikeres végrehajtása után indítsa újra a számítógépet, és ellenőrizze, hogy a probléma továbbra is fennáll-e.








![Hogyan lehet kijavítani a YouTube szerver [400] hibáját?](https://www.hatauzmani.com/uploads/images/202403/image_380x226_65f1745c66570.jpg)


















