A 2-00003805 számú hiba indítása sikertelen Ubisoft Connect folyamat javítása
Ebben a cikkben megpróbáljuk megoldani a „Failed to Start Process 2-00003805” hibát, amellyel a Ubisoft Connect felhasználói találkoznak játék letöltése vagy frissítése közben.
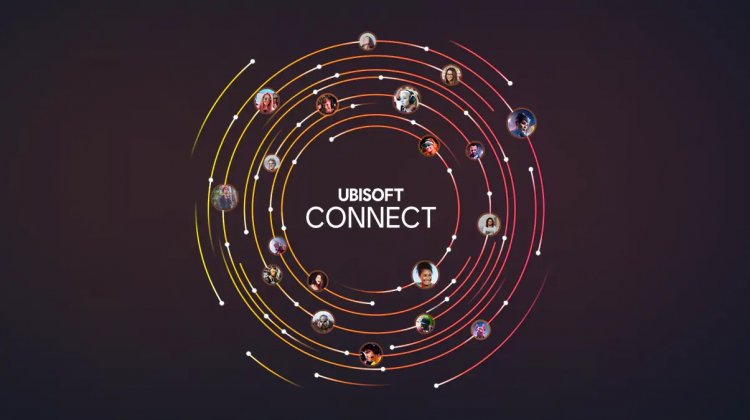
A „Failed to Start Process 2-00003805” hiba, amellyel az Ubisoft Connect felhasználói találkoznak játék letöltése vagy frissítése közben, számos probléma miatt fordulhat elő, és megakadályozza a hozzáférést. Ha ilyen problémával szembesül, az alábbi lépések végrehajtásával megtalálhatja a megoldást.
Mi az a 2-00003805 számú hiba. Nem sikerült elindítani a Ubisoft Connect folyamatot?
Ez a probléma hibaüzenetként jelenik meg a fájl elérhetetlensége miatt. Ilyen problémával szembesülhetünk, ha a Ubisoft Connect nem tud hozzáférni a telepítendő vagy frissítendő játék fájlmappájához.
Ilyen problémával akkor találkozhatunk, ha a víruskereső program nem teszi lehetővé az írási hozzáférést a telepített játékhoz. Ehhez meg kell nyitnunk minden használt víruskereső programot, és ellenőriznünk kell.
Az internethálózat ellenőrzésével azonnali hibákat észlelhet. Ehhez néhány javaslattal megpróbáljuk megoldani a problémát.
A 2-00003805 számú Ubisoft Connect folyamat indítási sikertelenségének javítása?
A tapasztalt hiba kijavítása érdekében néhány javaslattal megpróbáljuk megoldani a problémát.
1-) Törölje a DNS-gyorsítótárat
Ha a fenti javaslatok egyike sem működött, a dns gyorsítótár törlésével megoldhatjuk a problémát. Ezért;
- Írja be a cmd-t a keresés kezdőképernyőjére, és futtassa rendszergazdaként.
- Írja be sorrendben a következő kódsorokat a parancssorba, és nyomja meg az enter billentyűt.
- ipconfig /flushdns
- netsh int ipv4 reset
- netsh int ipv6 reset
- netsh winhttp proxy visszaállítása
- netsh winsock reset
- ipconfig /registerdns
- A folyamat után azt fogja mutatni, hogy a DNS-gyorsítótár és a proxyk sikeresen törölve lettek.
A folyamat után a számítógép újraindításával megnyithatja a játékot. Ha a probléma továbbra is fennáll, térjünk át egy másik javaslatra.
2-) Regisztráljon egy másik DNS-kiszolgálót
Ha a fenti folyamatok egyike sem történt meg, mentsünk egy másik DNS-kiszolgálót a számítógépünkre.
- Nyissa meg a Vezérlőpultot.
- Válassza a Hálózat és internet lehetőséget.
- A megnyíló képernyőn nyissa meg a Hálózati és megosztási központot.
- Kattintson a bal oldalon található "Adapter beállításainak módosítása" lehetőségre.
- Nyissa meg a Tulajdonságok menüt úgy, hogy jobb gombbal kattintson a kapcsolattípusra.
- Kattintson duplán az Internet Protocol Version 4 (TCP /IPv4) elemre.
- Alkalmazzuk a beállításokat a Google DNS-kiszolgáló beírásával, amelyet alább megadunk.
- Előnyben részesített DNS-kiszolgáló: 8.8.8.8
- Egyéb DNS-kiszolgáló: 8.8.4.4
- Ezután kattintson a "Beállítások ellenőrzése kilépéskor" lehetőségre, majd nyomja meg az OK gombot, és hajtsa végre a műveleteket.
A folyamat után indítsa újra a számítógépet, és futtassa a Steam programot.
3-) Kapcsolja ki a víruskereső programot
Ha van valamilyen víruskereső program, amit használ, akkor az ilyen problémákat a kikapcsolásával vagy eltávolításával megelőzhetjük. Bármely általunk használt víruskereső program blokkolhatja vagy karanténba helyezheti a megnyitni kívánt játékot.
Ennek megelőzése érdekében a vírusirtót végleges eltávolítással teljesen eltávolíthatjuk. Ha meg akarja őrizni számítógépét, akkor a vírusirtó által adott hozzáférési blokk letiltásával nyithatja meg a játékot.
4-) Zárja be és nyissa meg az Ubisoft Connect alkalmazást
Futtassa az Ubisoft Connect programot rendszergazdaként úgy, hogy teljesen bezárja az Ubisoft Connect programot a feladatkezelő segítségével. Ez a folyamat segíthet a lehetséges hibák és problémák megoldásában.
5-) Ellenőrizze a fájlkönyvtárat
Ellenőrizze, hogy a telepíteni vagy frissíteni kívánt játék melyik könyvtárba kerül mentésre. Ha nem érhető el a helyi lemezen, próbálja meg telepíteni a játékot a helyi lemezre. Ha helyi lemezre telepít, akkor a telepítést a külső lemezre is végrehajthatja.








![Hogyan lehet kijavítani a YouTube szerver [400] hibáját?](https://www.hatauzmani.com/uploads/images/202403/image_380x226_65f1745c66570.jpg)










