A Microsoft Store 0x87E10BCF hibakód kijavítása
Ebben a cikkben megpróbáljuk megoldani a 0x87E10BCF hibakódot, amellyel a Windows-felhasználók a Microsoft Store program használata közben találkoznak.
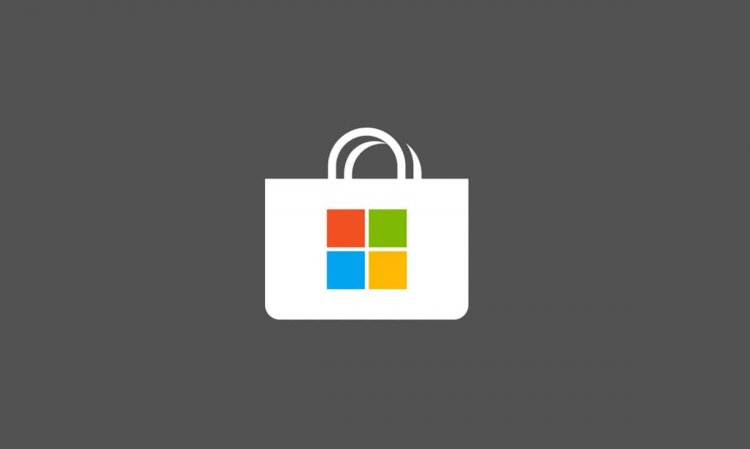
A 0x87E10BCF hibakód, amellyel a Windows-felhasználók találkoznak, amikor bármilyen alkalmazást letöltenek vagy frissítenek a Microsoft Store-on keresztül, megakadályozza a felhasználókat a letöltésben és frissítésben. Ha ilyen problémával szembesül, az alábbi lépések végrehajtásával megtalálhatja a megoldást.
Mi az a Microsoft Store 0x87E10BCF hibakód?
Ilyen hiba miatt nem tudjuk letölteni és frissíteni, mivel a Microsoft Store gyorsítótár fájljai megsérültek. Természetesen nem csak a cache fájlok sérülése miatt találkozhatunk ilyen problémával, hanem az operációs rendszerünkre telepített frissítések sérült vagy hiányos telepítése miatt is. Teljesen megszabadulhatunk ettől a hibától, ha kijavítjuk az operációs rendszerünk gyorsítótárában lévő sérült fájlokat és a sérült fájlokat, így a hibát maradéktalanul kijavíthatjuk.
A Microsoft Store 0x87E10BCF hibakód kijavítása
A hiba megoldása érdekében néhány javaslattal megpróbáljuk megoldani.
1-) A Microsoft Store javítása
A Microsoft Store-ban tárolt fájlkezelők sérülései számos hibát okozhatnak. Ehhez a Windows által kifejlesztett wsreset kódblokknak köszönhetően a javítási folyamat végrehajtásával érhetjük el a probléma megoldását.
- Nyissa meg a keresés kezdőképernyőjét.
- A keresőképernyőn írja be a wsreset parancsot, és nyomja meg az enter billentyűt.
- Várja meg, amíg a felugró fekete képernyő üzenet visszatér.
Sikeres tranzakció után a Microsoft Store automatikusan megnyílik. Zárja be, majd nyissa meg újra a Microsoft Store-t, és ellenőrizze, hogy a probléma továbbra is fennáll-e.
2-) Állítsa vissza a Microsoft Store-t
A Windows telepítésekor alapértelmezés szerint telepített Microsoft Store-t sajnos nem tudjuk újratelepíteni úgy, hogy teljesen eltávolítjuk az operációs rendszerből. Azonban visszaállíthatjuk a gyári beállításokra, ha végrehajtjuk az általa felkínált visszaállítási folyamatot.
- Nyissa meg a Windows Beállítások menüjét.
- A megnyíló menüben nyissa meg az Alkalmazások menüt.
- A folyamat után görgessen le a Microsoft Store-hoz, és kattintson a Speciális beállítások elemre.
- Állítsa vissza a Microsoft Store-t a megnyíló képernyőn a Reset gomb megnyomásával.
A folyamat után indítsa újra a számítógépet, futtassa újra a Microsoft Store-t, és ellenőrizze, hogy a probléma továbbra is fennáll-e.
3-) Állítsa vissza a Windows Update-et
Lehetséges, hogy azért találkozhatunk ilyen problémával, mert a Microsoft Store nincs frissítve. Ehhez le kell állítanunk a Windows frissítési összetevőit, és újra futtatnunk kell őket.
- Futtassa rendszergazdaként, kattintson a jobb gombbal a cmd elemre a keresés kezdőképernyőjén.
- Írja be a következő kódblokkokat a megnyíló képernyőn, majd nyomja meg az enter billentyűt.
- net stop wuauserv
- net stop bitek
- net stop msserve
- netstop cryptsvc
A fent leírt kódblokkok lehetővé tették a frissítési összetevők leállítását. A művelet végrehajtása után írjon be egy másik kódblokkot sorrendben, és nyomja meg az enter billentyűt.
- Ren C:\Windows\SoftwareDistribution SoftwareDistribution.old
- Ren C:\Windows\System32\catroot2 Catroot2.old
A művelet végrehajtása után írjon be egy másik kódblokkot sorrendben, és nyomja meg az enter billentyűt. Ez lehetővé teszi a leállított frissítési szolgáltatások futtatását.
- netstart wuauserv
- net kezdő bitek
- netstart msserver
- netstart cryptsvc
A folyamat sikeres befejezése után írja be a PowerShell kifejezést a Keresés indítása képernyőn, kattintson rá jobb gombbal, futtassa rendszergazdaként, írja be a következő kódblokkot, majd nyomja meg az enter billentyűt.
- wuauclt.exe / updatenow
A művelet végrehajtása után nyissa meg a Microsoft Store-t, és ellenőrizze, hogy a probléma továbbra is fennáll-e.








![Hogyan lehet kijavítani a YouTube szerver [400] hibáját?](https://www.hatauzmani.com/uploads/images/202403/image_380x226_65f1745c66570.jpg)










