A Valorant 43 -as hibakód javítása
Ebben a cikkben javaslatokat tettünk Önnek a Valorant játékosok által észlelt "Hiba a platformhoz való csatlakozás során történt 43 -as hibakód" hiba megoldására.

A Riot Games számos hibát és problémát javított azáltal, hogy a béta óta számos frissítést hozott a Valoranthoz, hogy jobb teljesítményt nyújtson a játékosoknak. Bár a frissítés érkezik, a Valorant játékosok különböző okokból hibákat tapasztalhatnak. Az egyik a 43. hibakód. Hiba történt a Valorant Platformhoz való csatlakozás során.
Miért kapom a Valorant 43 -as hibakódot?

A hiba gyakori oka a Valorant új frissítéseinek köszönhető. Ilyen hibával találkozunk az azonnali karbantartás vagy szerverfrissítések miatt. Ha szeretne tájékoztatást kapni a karbantartásról vagy a frissítésekről, követheti a karbantartást vagy a legújabb frissítéseket a Valorant webhelyén.
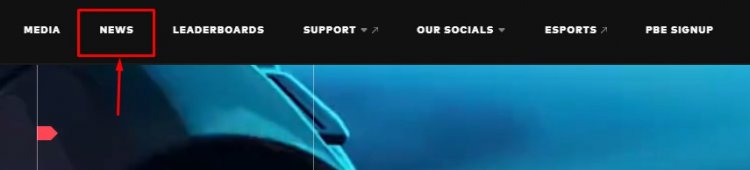
Gyorsabban tudunk tájékozódni, ha csatlakozunk a Discord csatornához a közösségi kategóriából.
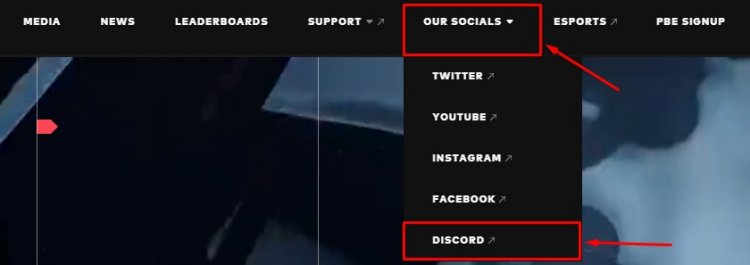
Hogyan oldhatom meg a Valorant 43 -as hibakódot?
1-) Töröljük a Riot Vanguard fájlt
Ha úgy gondolja, hogy nincs karbantartás vagy frissítés, töröljük a Riot Vanguard fájlt, és telepítsük újra.
- Először nyissuk meg a Riot Vanguard fájlt a C: \ Program Files \ Riot Vanguard mappa megadásával. (A játékfájloknak a C: \ mappában kell lenniük.)
- Mondjunk igent a figyelmeztetésre, amelyet az uninstall.exe program megnyitásakor tapasztalunk a megnyíló képernyőn.
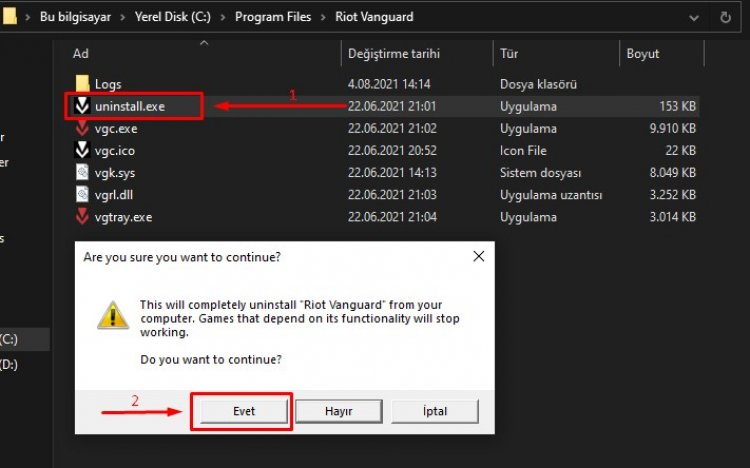
- Várjunk egy kicsit a Riot Vanguard törlésével.
- A törlés után futtassuk rendszergazdaként a Valorant Launcher programot.
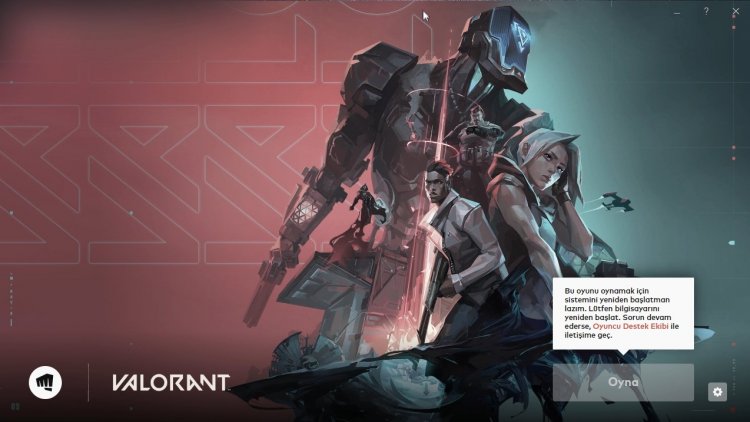
- Az indító automatikusan telepíti a Vanguard programot. A számítógép újraindítását kéri. Indítsuk újra a számítógépünket.
- Indítsuk újra a számítógépünket, és futtassuk újra a Valorant Launcher programot rendszergazdaként, hogy meggyőződjünk arról, hogy a Vanguard telepítése megtörtént.
2-) Nézzük meg a Vgc szolgáltatást
- Nyissuk meg a Valorant játékot úgy, hogy közvetlenül a megnyitás után a Start keresőmezőbe írjuk be a Services szolgáltatást.
- Közvetlenül a Szolgáltatások képernyő megnyílása után keresse meg a vgc nevű szolgáltatást, és kattintson rá duplán.
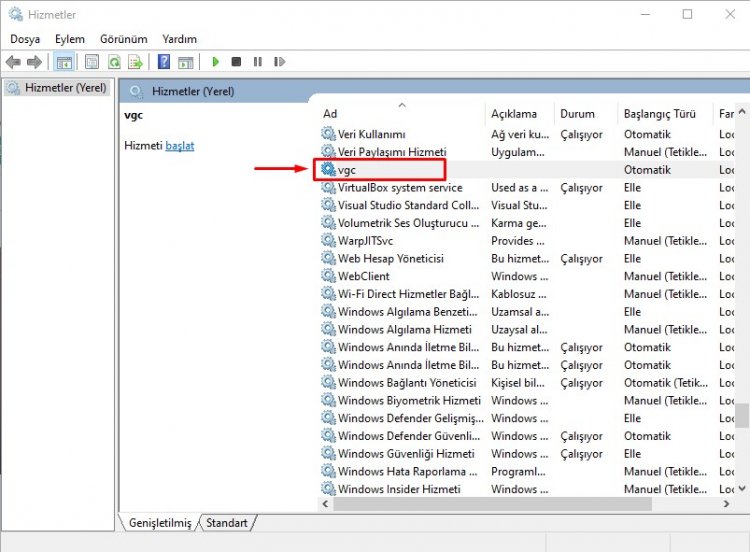
- Ezután állítsuk be az indítási típust automatikusra, és nyomjuk meg az Alkalmaz gombot.
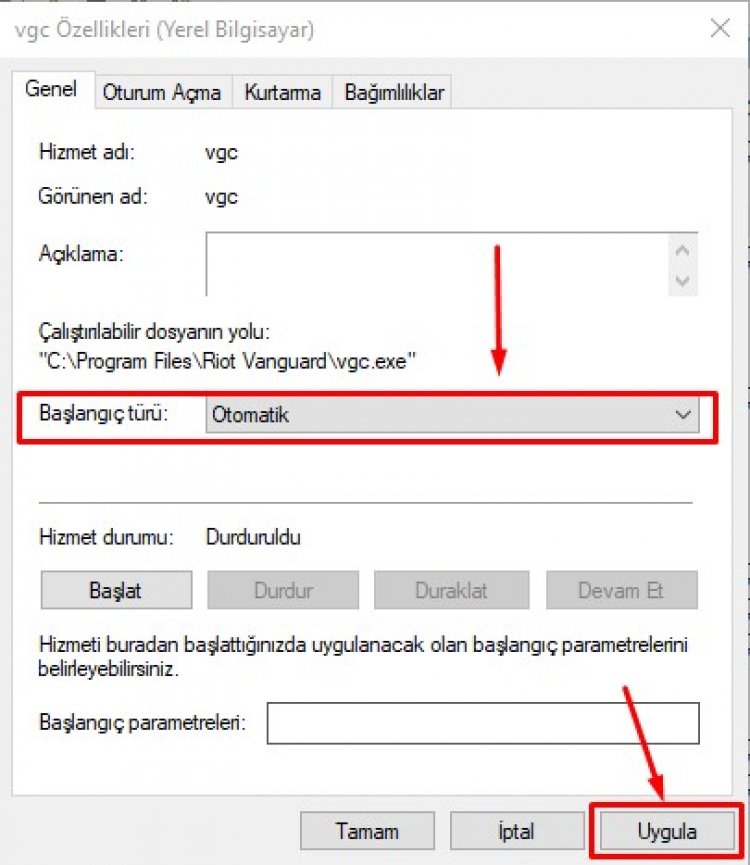
- Ha a szolgáltatás állapota leállítottként jelenik meg, indítsuk el a szolgáltatás állapotát a Start gomb megnyomásával.
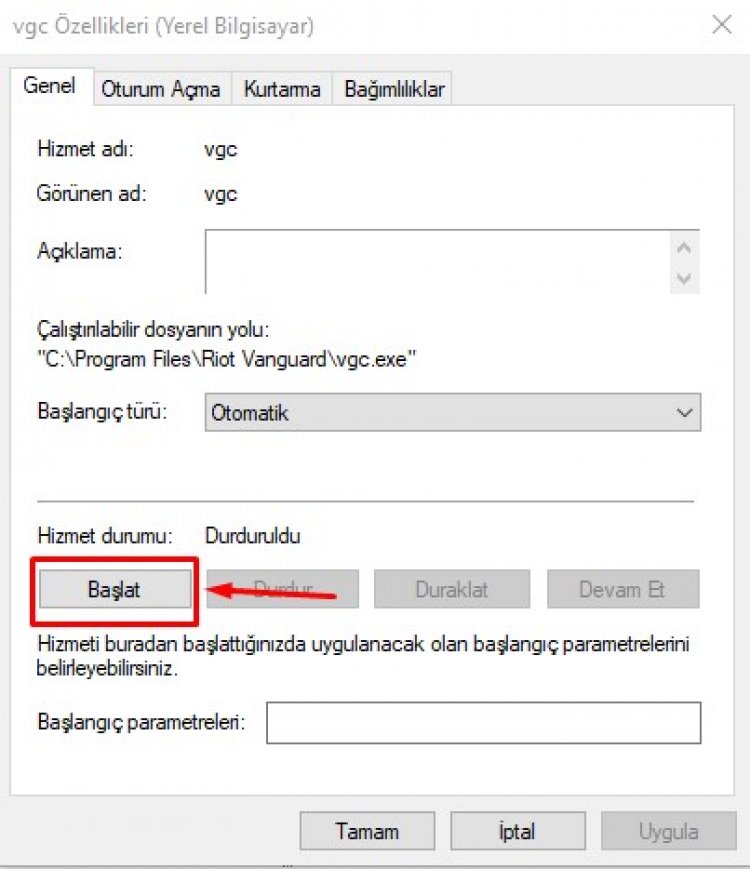
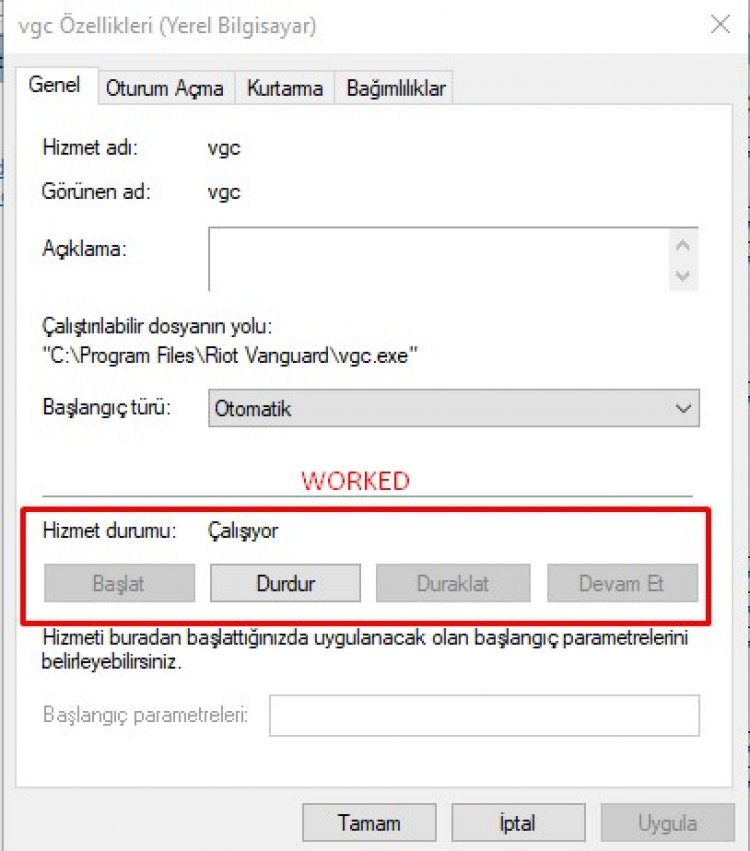
- Ezen folyamat után megnyithatjuk a Valorant játékot.
3-) Változtassuk meg a DNS-t
Ha a hiba továbbra is fennáll, próbáljuk meg belépni a játékba a Google alapértelmezett DNS -beállításának megváltoztatásával.
- Először nyissa meg a Hálózati és internetbeállításokat a jobb gombbal a tálca jobb alsó sarkában található internetes ikonra.
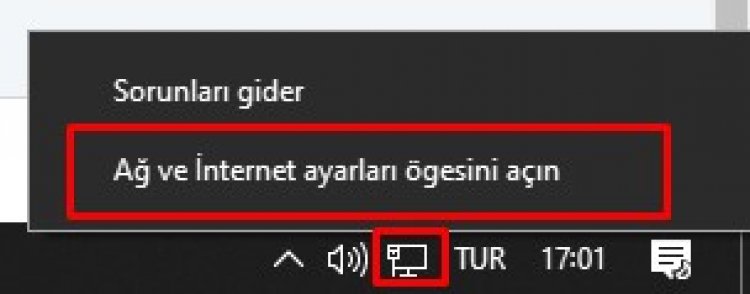
- Kattintson az Adapter beállításainak módosítása elemre.
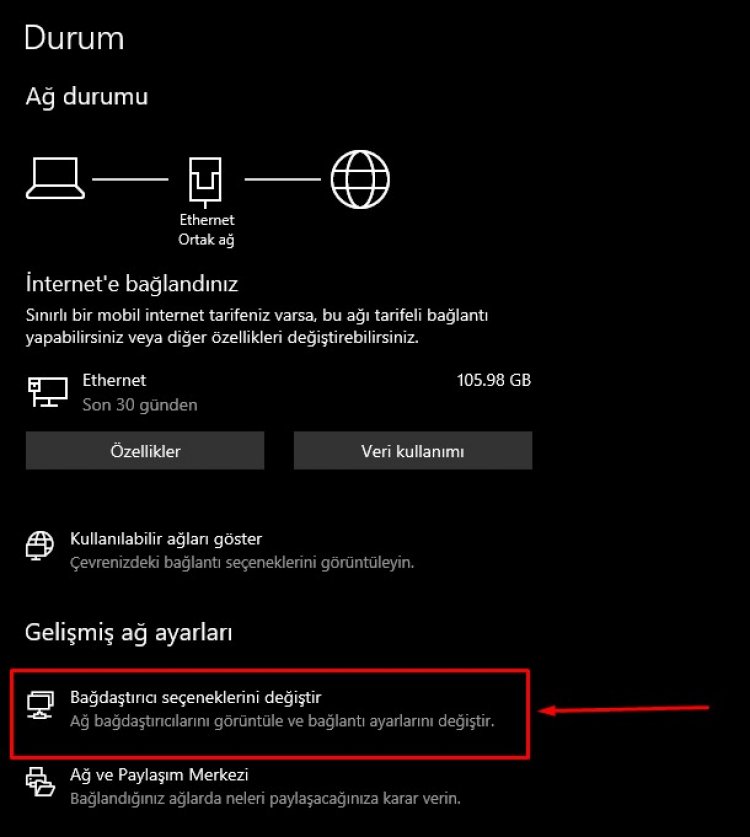
- Kattintson a jobb gombbal az Ethernetre, és nyissa meg a tulajdonságokat.
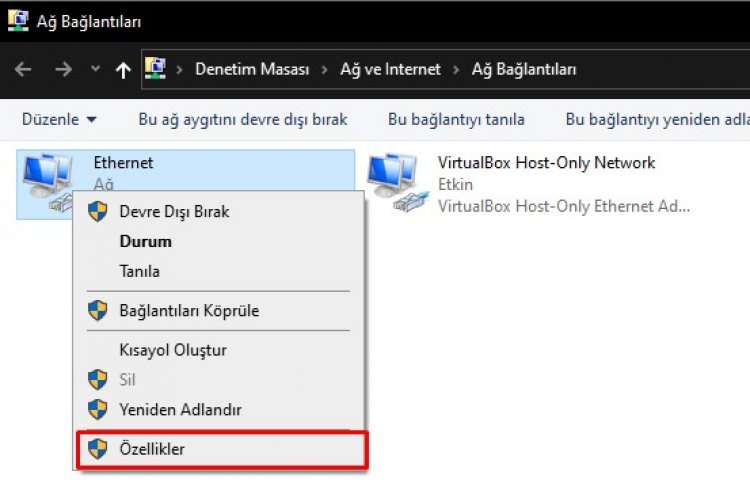
- Kattintson duplán az Internet Protocol 4-es verziójára a megnyitásához.
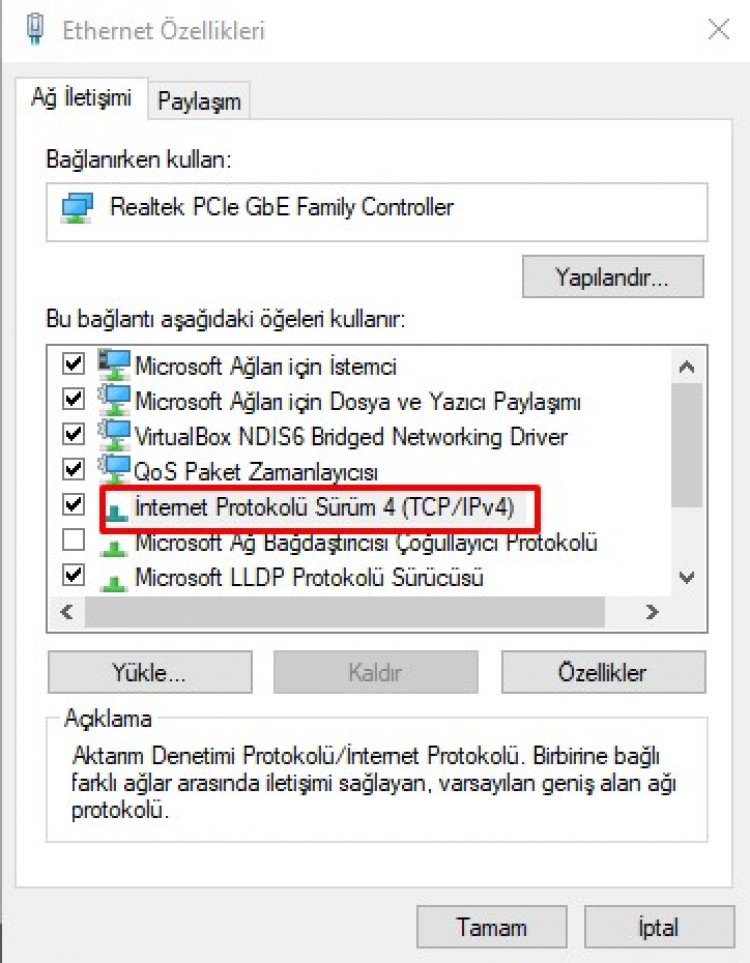
- Végezze el az alábbi képet egy-egy harmóniában.
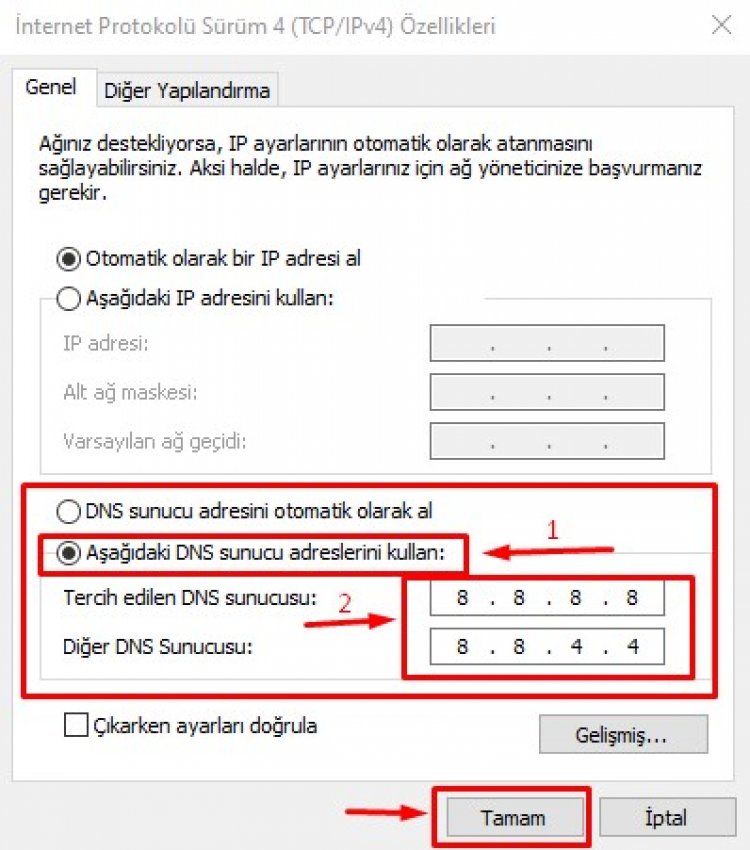
- Ezt követően nyissuk meg újra Valorant játékunkat.








![Hogyan lehet kijavítani a YouTube szerver [400] hibáját?](https://www.hatauzmani.com/uploads/images/202403/image_380x226_65f1745c66570.jpg)










