A Windows 0x0000FFFF hibakód javítása
Ebben a cikkben megpróbáljuk feloldani a 0x0000FFFF hibakódot, amellyel nemcsak a Windows, hanem az Xbox felhasználók is találkoznak.
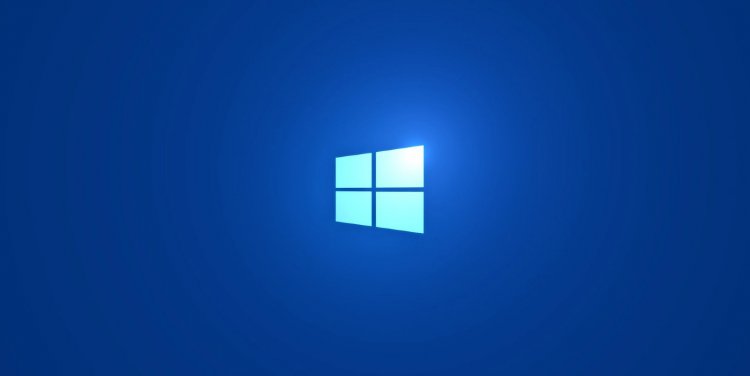
Bár nem tudni pontosan, hogy a 0x0000FFFF hibakóddal találkoznak a Windows felhasználók egy folyamat során, ez több probléma miatt is előfordulhat, és elénk hozhatja a hibakódot. Ha ilyen hibával találkozik, a következő lépések végrehajtásával megoldhatja a problémát.
Mi az a Windows 0x0000FFFF hibakód?
Bár a hiba kiváltó oka még nem ismert, néhány probléma miatt előfordulhat, hogy találkozhatunk a hibakóddal. A 0x0000FFFF hibakóddal találkozhatunk, ha régi vagy sérült Windows és rendszer-illesztőprogramok vannak az operációs rendszerén. Persze lehet, hogy nem csak emiatt élünk olyan helyzetben. Ha bármely víruskereső program fenyegetésként észleli a számítógépen lévő összetevőket, és blokkolja a hozzáférést, akkor ilyen hibába ütközhetünk. Ha bármilyen meghibásodás vagy meghibásodás van a számítógép hardverelemeiben, előfordulhat, hogy ilyen problémával találkozunk.
A Windows 0x0000FFFF hibakód javítása
A problémát néhány lépés végrehajtásával megoldhatjuk, amelyeket alább ismertetünk.
1-) Frissítse a Windowst
Ha a Windows operációs rendszer régi vagy sérült, az különféle, ehhez hasonló hibákat okozhat. Ehhez a Windows operációs rendszer frissítésével érhetjük el a probléma megoldását.
- Írja be a Frissítések keresése parancsot a Windows keresőképernyőjére, és nyomja meg az enter billentyűt.
- A megnyíló menüben a Frissítések keresése gombra kattintva keresse meg a legújabb frissítéseket.
A folyamat után a Windows ellenőrzi a legújabb frissítéseket, és ha elérhető a legfrissebb verziófrissítés, elvégzi a szükséges telepítési folyamatot. A telepítési folyamat befejezése után indítsa újra a számítógépet, és ellenőrizze, hogy a probléma továbbra is fennáll-e.
2-) Kapcsolja ki a szükségtelen szolgáltatásokat
A szükségtelen szolgáltatások futtatása problémákat okozhat, ha bármilyen hibát okoz. Ehhez a felesleges szolgáltatások kikapcsolásával megszabadulhatunk ettől a problémától.
- Írja be a Futtatás parancsot a keresés kezdőképernyőjére, és nyissa meg.
- A megnyíló keresőablakba írja be az msconfig parancsot, majd nyissa meg.
- Nyissa meg a Szolgáltatások menüt a megnyíló rendszerkonfigurációs képernyőn.
- Jelölje be az Összes Microsoft-szolgáltatás elrejtése jelölőnégyzetet alább.
- A felsorolt szükségtelen szolgáltatások észlelése és alkalmazása.
A folyamat után indítsa újra a számítógépet, és ellenőrizze, hogy a probléma továbbra is fennáll-e.
3-) Tiltsa le a víruskereső rendszert
Bármely víruskereső program megakadályozhatja a fájlok futtatását, és különféle hibákat okozhat. Ezért tiltson le minden használt víruskereső programot, és ellenőrizze, hogy a probléma továbbra is fennáll-e.
4-) Frissítse illesztőprogramjait
Ellenőrizze, hogy a videokártya és a keretrendszer egyéb illesztőprogramjai naprakészek-e. Ezért;
- Töltse le és telepítse a Driver Booster programot.
- Nyissa meg a Driver Booster programot.
- Hajtsa végre a beolvasási folyamatot a SCAN gomb megnyomásával a megjelenő képernyőn.
A vizsgálat befejezése után különféle elavult illesztőprogramokat fog feltárni. Hajtsa végre a frissítést az elavult illesztőprogramok kiválasztásával, és indítsa újra a számítógépet. Az eljárás után ellenőrizze, hogy a probléma továbbra is fennáll-e.
5-) Ellenőrizze a hardverösszetevőket
Előfordulhat, hogy a számítógép hardverelemei nincsenek teljesen beépítve. Ehhez teljesen eltávolíthatja és újratelepítheti a hardverösszetevőket. Természetesen a művelet végrehajtása előtt teljesen tisztítsa meg a számítógépet a portól, távolítsa el az alkatrészeket, majd helyezze vissza őket, ügyelve arra, hogy a foglalatba illeszkedjenek. A művelet végrehajtása után indítsa el a számítógépet, és ellenőrizze, hogy a probléma továbbra is fennáll-e.








![Hogyan lehet kijavítani a YouTube szerver [400] hibáját?](https://www.hatauzmani.com/uploads/images/202403/image_380x226_65f1745c66570.jpg)










