A Windows 10 nem frissül
A Windows-felhasználók frissítése során tapasztalt kék képernyő hibát számos probléma okozza, és megakadályozza, hogy a felhasználók frissítsék az ablakaikat.
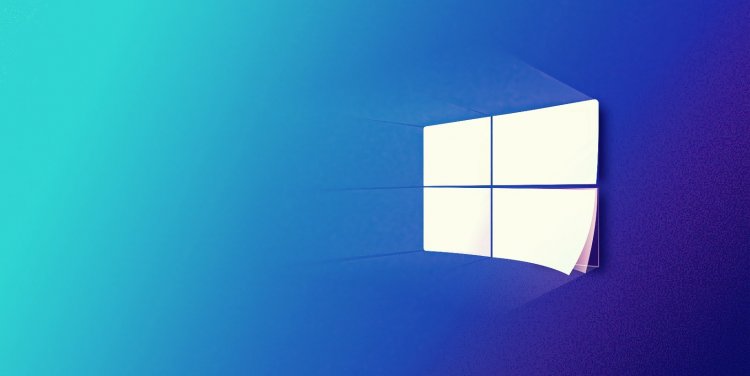
A Windows-felhasználók nem tudják befejezni a frissítést, mert az új frissítés frissítése közben kék képernyő jelenik meg. Ez a kialakult helyzet lelassítja a Windows operációs rendszert, és maga mögött hagyja, bosszantva a felhasználókat. Ha ilyen hibával találkozik, a következő lépések végrehajtásával megoldhatja a problémát.
Miért nem frissül a Windows 10?
Van egy mappa, amelyet a Windows frissítés letöltése közben tárol. Az archivált frissítések ebben a tárolt mappában érhetők el. Ha a mappában lévő fájlok hiányoznak vagy sérültek, az problémákat okozhat. Ha a használt frissítés sérült, az összeomolhat, amikor megpróbálja végrehajtani az új frissítést. Ezek a problémák, amelyek számos ok miatt fordulnak elő, mint például ez, fejfájást okoznak a felhasználóknak, és nem tudják végrehajtani a frissítést. Ha ilyen problémával szembesül, az alábbi lépések végrehajtásával megtalálhatja a megoldást.
Windows 10 frissítési probléma megoldása?
Elmondunk néhány javaslatot a Windows 10 frissítési problémájának megoldására.
1-) Frissítési fájlok törlése
A Windows frissítési folyamata során archívumként tárolt mappából hiányzó vagy sérült fájlok bármilyen problémát okozhatnak. Ehhez az újratelepítési folyamatot az elmentett fájlok teljes törlésével hajthatjuk végre.
Hozzáférés a fájl helyéhez, amelyet félrehagyok. C:\Windows\SoftwareDistribution\Download
A mappák listája megjelenik a megnyíló képernyőn. Ezek a mappák a frissítési folyamat során archivált fájlok, ezeket a fájlokat teljesen töröljük és kiürítjük a lomtárat.
2-) Cookie-fájlok törlése
A Windows úgy kezeli a műveleteket, hogy egy ideiglenes mappát tárol, hogy az alkalmazások a háttérben futhassanak. Ilyen problémákat okozhat, ha ezen ideiglenes fájlok bármelyike nem működik. Ehhez előfordulhat, hogy törölnünk kell az ideiglenes fájlokat, és ki kell ürítenünk őket a lomtárból.
- Írja be a %temp%-ot a keresés kezdőképernyőjére, és nyissa meg.
- A megnyíló képernyőn töröljük az összes fájlt, és kiürítjük a lomtárat.
A folyamat után az ideiglenes fájlok törlődnek, a számítógép terhelése csökken, és a különféle problémák eltűnnek.
3-) Nyissa meg a Frissítési szolgáltatást
A Windows frissítési szolgáltatás indítási típusa alapértelmezés szerint manuális. Ha ezt automatikusan mentjük, akkor minden alkalommal, amikor bekapcsoljuk a számítógépet, a Windows automatikusan letölti és frissíti, amikor megkapja a frissítési kérést.
- Megnyitjuk a Szolgáltatások beírásával a keresés kezdőképernyőjén.
- A megnyíló képernyőn megtaláljuk a Windows Update szolgáltatást, és duplán kattintunk rá.
- A Windows Update tulajdonságai képernyőn állítsa az Indítás típusát "Automatikus" értékre, majd nyomja meg az Alkalmaz gombot.
A folyamat után a Windows operációs rendszer automatikusan végrehajtja a frissítési kérést a háttérben minden alkalommal, amikor bekapcsolja a számítógépet.
4-) Futtassa a Windows Update Assistant alkalmazást
A Windows által fejlesztett Windows 10 Update Assistant alkalmazás letöltésével gyorsan és biztonságosan tudjuk végrehajtani a frissítési kérést.
- Töltse le a Windows Update Assistant alkalmazást. Kattintson a letöltéshez.
Az alkalmazás letöltése után a lépések követésével végrehajthatja a frissítési folyamatot.
5-) Javítsa ki a Windows hibákat
A Windows sérült vagy sérült fájlok különféle hibákat okozhatnak. Ehhez két kódblokkot osztunk meg Önnel, és megpróbáljuk átvizsgálni és kijavítani a sérült vagy sérült fájlokat.
- Írja be a cmd-t a keresés kezdőképernyőjére, és futtassa rendszergazdaként.
- A megnyíló parancssor képernyőn írja be sorrendben a következő kódokat, és nyomja meg az enter billentyűt.
- DISM.exe /Online /Cleanup-image /Restorehealth
- sfc /scannow
Ne zárja be a parancssori képernyőt, mielőtt a művelet megtörténik. A folyamat befejezése után indítsa újra a számítógépet, és ellenőrizze, hogy megtörtént-e a frissítési folyamat.
6-) Formázza meg
Ha a fenti folyamatok egyike sem történik meg, sajnos nincs más dolgunk, mint formázni a számítógépünket. A Windows operációs rendszer hibái lelassítják a számítógépet, mivel számos problémát okoznak. Az ilyen problémák elkerülése érdekében a számítógép tiszta formázásával megoldhatjuk.








![Hogyan lehet kijavítani a YouTube szerver [400] hibáját?](https://www.hatauzmani.com/uploads/images/202403/image_380x226_65f1745c66570.jpg)










