Az USB-eszköz nem ismeri fel a hibát
Megfigyelésünk eredményeként megfigyelhető, hogy az Usb eszközt nem lehetett felismerni, amely hiba gyakran előfordul a laptopokban, és nem érheti el az emberek különböző fájljait.

Hogyan lehet kijavítani az USB-eszköz fel nem ismert hibáját?
1. LÉPÉS:
- Először is megnyitjuk az "energiagazdálkodási lehetőségeket", ha jobb gombbal kattintunk a számítógép jobb alsó sarkában található akkumulátor ikonra.
- Asztali számítógépek vagy laptopok esetén a "Start> Vezérlőpult> Rendszer és biztonság> Energiagazdálkodási lehetőségek" menüponttól eltérő módon érheti el.
- A megjelenő képernyőn kattintson a "Terv beállításainak módosítása" lehetőségre a kívánt terv jobb oldalán.
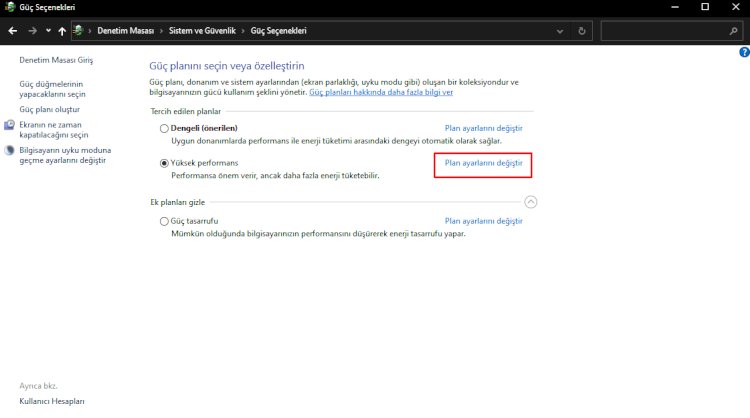
- A megnyíló képernyő alján kattintson a "Speciális energiabeállítások módosítása" elemre
- A megjelenő képernyőn letiltjuk és elmentjük az usb beállítások lapot és az USB szelektív felfüggesztés beállítást, amint azt alább bemutattam.
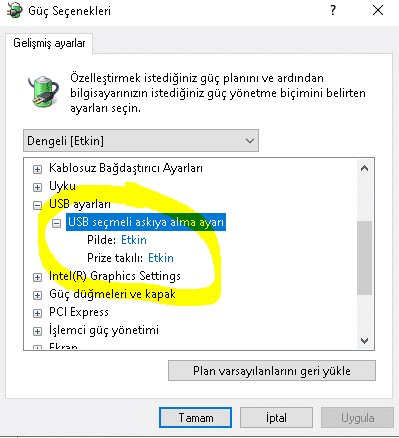
2. lépés:
Van problémája az USB meghajtóval ebben a lépésben? Ha igen, mutassuk meg, hogyan találhatunk megoldást.
- Először a lent hagyott linkre kattintva töltjük le a programot.
- Végezze el a letöltési folyamatot, és hajtsa végre a telepítést, egyszerűen kattintson a "Beolvasás" gombra és hajtsa végre a vizsgálatot.
- Ebben a folyamatban, ha bármelyik eszközével probléma merül fel, a program megtalálja és automatikusan frissíti az új verziót.
- A megjelenő frissítési lehetőség megnyomásával és a "Automatikus újratöltés a számítógépen" lehetőség kiválasztásával várjuk a folyamat befejezését.
3. lépés
Ha a fentebb említett dolgok egyike sem igaz, folytassuk.
- Először lépjünk a keresés indítása menübe, és futtassuk a "cmd" parancsot rendszergazdaként.
- Írja be az alább megadott kódot a megnyíló parancsba, és nyomja meg az Enter billentyűt.
KÓD: msdt.exe -id DeviceDiagnostic
- Megjelenik egy ablak, amely felismeri a hardverrel és az eszközzel kapcsolatos problémákat, kijavítja és frissíti azokat, majd megnyomja a "tovább" gombot.
- A rendszer észleli az eszközök problémáit és javításokat hajt végre ezen a képernyőn.
- Utána azt mondjuk, hogy "következő", és javítsuk ki, ha hibát talált.
- Miután az összes folyamat befejeződött, újraindítjuk a számítógépet.
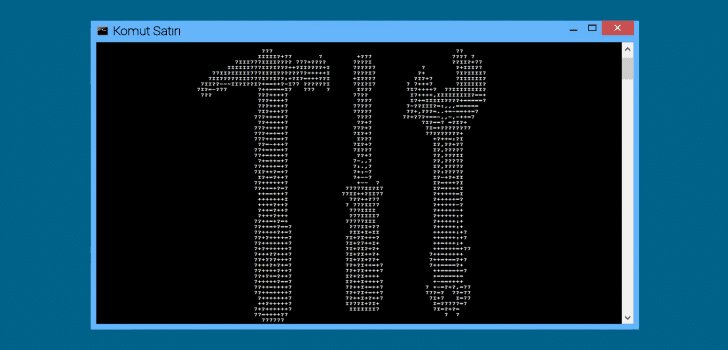
4. lépés
Ha a fent említett megoldások semmilyen módon nem működtek, akkor ebben a lépésben végezzük el a Windows Update szoftvert. Mivel a többi Windows verzió mindig nyitott a hibákra, a hibát az általunk használt jelenlegi Windows verzió okozhatja. hátha van erre Windows frissítés.
- Lépjen a Keresés indításához, és írja be a Frissítések keresése parancsot.
- Ha a Windows legújabb verziójával rendelkezik, a Windows Update alatt a Frissítések keresése gombra kattintva frissíti Önt.
- A frissítés befejezése után újraindíthatja számítógépét.








![Hogyan lehet kijavítani a YouTube szerver [400] hibáját?](https://www.hatauzmani.com/uploads/images/202403/image_380x226_65f1745c66570.jpg)










