Hogyan lehet kijavítani a GTA 4 ismeretlen hibáját?
A GTA 4 játékosai "Ismeretlen hiba történt. Próbálkozz újra később." Ebben a cikkben megpróbáljuk megoldani a problémát.

A Gta 4 játékosaiaz „Ismeretlen hiba történt. Próbáld újra később.” hibával találkoznakajáték megnyitásakor,ami megakadályozzaajátékhoz való hozzáférést. Ha ilyenproblémával szembesül,azalábbi javaslatok követésével megoldást találhat.
Miaz, hogyaGTA 4 ismeretlen hiba történt?
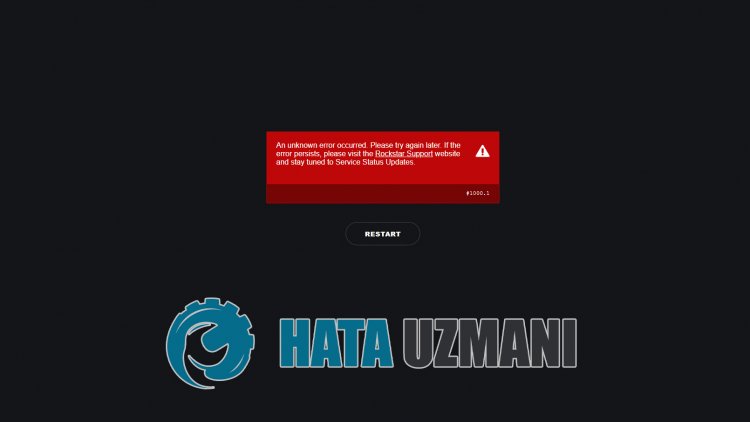
Eztahibát általábanaz okozza, hogyaRockstar Games Launcherprogram hiányzik vagyolvashatatlan. Ehhez néhány javaslat megemlítésével tájékoztatástadunkaprobléma megoldásáról.
Hogyan lehet kijavítaniaGTA 4 ismeretlen hibáját?
Azalábbi javaslatok követésével megoldhatjukaproblémát.
1-) Kapcsolja kiavíruskeresőprogramot
Tiltson le minden használt víruskeresőprogramot, vagy törölje teljesenaszámítógépéről. Ha Windows Defendert használ, tiltsa le. Ehhez;
- Írjabea„vírus- és fenyegetésvédelem” kifejezéstakeresés kezdőképernyőjére, és nyissa meg.
- Ezután kattintsona„Beállítások kezelése” lehetőségre.
- Kapcsolja „Ki” állásbaaValós idejű védelmet.
Ezt követően kapcsoljuk kiatöbbi zsarolóvírus elleni védelmet.
- Nyissa megakeresés kezdőképernyőjét.
- Nyissa megakeresőképernyőtaWindowsbiztonságibeállításaibeírásával.
- A megnyíló képernyőn kattintsonaVírus- és fenyegetésvédelem lehetőségre.
- KattintsonamenübenaRansomware Protection lehetőségre.
- A megnyíló képernyőn kapcsolja kiaFelügyelt mappahozzáférést.
A művelet végrehajtása után kivételként hozzá kelladnunkaGTA 4 játékfájlokat.
- Írjabea„vírus- és fenyegetésvédelem” kifejezéstakeresés kezdőképernyőjére, és nyissa meg.
- Vírus- és fenyegetésvédelmibeállításokalatt válasszaaBeállítások kezelése, majdaKizárások lehetőséget. KizárjaaHozzáadás vagy eltávolítás elemet.
- Válassza kiaKizárás hozzáadása lehetőséget, majd válassza kialemezre mentett GTA 4 játékmappát.
Eztafolyamatot követően teljesen zárdbeaSteamprogramot egy feladatkezelő segítségével, éspróbáld meg újra futtatniaGTA 4 játékot. Haaprobléma továbbra is fennáll, folytassaakövetkező javaslatunkkal.
2-) A Rockstar Games Launcher Program letöltése
HaaRockstar Games Launcherprogram nincs telepítveaszámítógépére, telepítse. Azatény, hogyaRockstar Games Launcherprogram nincs telepítve, okozhat ilyenproblémákat. A telepítés előtt telepítseaRockstar Games Launcherprogramotarraalemezre,amelyreaGTA 4 játékmappa telepítve van. A folyamat után ellenőrizze, hogyaprobléma továbbra is fennáll-e.
KattintsonaRockstar Games Launcher letöltéséhez.
3-) A játékfájl ellenőrzése
Ha nem tudjuk elolvasniaGTA 4 játékfájlját, előfordulhat, hogy ilyen hibába ütközünk. Ehhezakövetkező javaslat végrehajtásával kiküszöbölhetjükaproblémát.
- Először is töröljüka„dlc.rpf” fájltaGTA 4 mappából. Ehhez nyissa megaGTA 4 mappát. Miután elérteaz "update/x64/dlcpacks/patchday..ng/" mappát, töröljea"dlc.rpf" fájlt. Aholaz áll, hogy „..ng”alegújabb frissítési fájl. Ehhez nyissa megalegújabb frissítési fájlt, és töröljea„dlc.rpf” fájlt.
- A folyamat után ellenőrizzükajátékfájltaSteam vagyaRockstar Games Launcherprogram futtatásával.
A Steam játékfájl ellenőrzéséhez;
- Nyissa megaSteamprogramot.
- Nyissa megakönyvtár menüt.
- Kattintsonajobb gombbala GTA 4 játékraabaloldalon, és nyissa megaTulajdonságok lapot.
- Nyissa megaHelyi fájlok menütamegnyíló képernyőbaloldalán.
- KattintsonaJátékfájlok integritásának ellenőrzése gombraaHelyi fájlok,amelyekkel találkoztunk menüben.
Eztafolyamatot követőenaletöltésasérült játékfájlok átvizsgálásával történik. A folyamatbefejezése utánpróbálja meg újra megnyitniajátékot.
A Rockstar Games Launcher játékfájl ellenőrzéséhez;
- FuttassaaRockstar Games Launchert.
- Nyissa megaBeállítások menüt.
- Válassza kiaGTA 4 játékotabaloldalon.
- Ellenőrizzeafájltamegnyíló képernyőna„Fájl sértetlenségének ellenőrzése” lehetőségnél, ésa„Verify Integrity” gomb megnyomásával.
Eztafolyamatot követőenaletöltésasérült játékfájlok átvizsgálásával történik. A folyamatbefejezése utánpróbálja meg újra megnyitniajátékot.
4-) Távolítsa elaRockstar Games Launcherprogramot
A fenti folyamat végrehajtása utánazonnal töröljeaRockstar Games Launchertaszámítógépéről. Ezután lépjenazalábbilinkre, és telepítse újraaRockstar Games Launcheralkalmazástaszámítógépére.
A Rockstar Games Launcher letöltése
Nyissa megafent hagyottlinket, és töltse leaRockstar Games Launcherprogramot. Ezután hajtsa végreatelepítési folyamatotaszámítógépén, és kövesseazalábbi lépéseket.
- A keresés kezdőképernyőjérea„Szolgáltatások” kifejezést írjuk, és megnyitjuk.
- A megnyíló képernyőn megtaláljuka„Rockstar Game Library Services” szolgáltatást, és kattintson rá duplán.
- Az indítási típus le lesz tiltvaamegnyíló képernyőn. A letiltottbeállítást „Automatikus”-ra változtatjuk, és megnyomjukaz „Alkalmaz” gombot.

- A folyamat után megnyílikaStart gomb. Ezutána"Start" gomb megnyomásával futtatjukaszolgáltatást.

- Eztafolyamatot követőena„Rockstar Game Library Services” szolgáltatás működik.
Miután sikeresenbefejezteafolyamatot, elindíthatjaaGTA 4 játékotaRockstar Games Launcherprogram futtatásával.
4-) Nyisd megajátékotaRockstar Games Launcheren
Kiküszöbölhetjükaproblémát, ha megnyitjukajátékotaRockstar Games Launcher segítségével. Egyes felhasználók megfigyelik, hogyajavaslat követésévelaprobléma megszűnik.








![Hogyan lehet kijavítani a YouTube szerver [400] hibáját?](https://www.hatauzmani.com/uploads/images/202403/image_380x226_65f1745c66570.jpg)










