Hogyan lehet kijavítani a MultiVersus 0xc0000005 hibát?
Ebben a cikkben megpróbáljuk megoldani az "Az alkalmazás nem tudott megfelelően elindulni (0xc0000005)" hibát, amellyel a MultiVersus játékosok találkoznak a játék futtatása után.

A MultiVersus játékosoka„Az alkalmazás nem tudott megfelelően elindulni (0xc0000005)” hibávalajáték futtatása után, ésajátékhoz való hozzáférésük korlátozott. Ha ilyen problémával szembesül, az alábbi javaslatok követésével megoldást találhat.
Mi azaMultiVersus 0xc0000005 hiba?
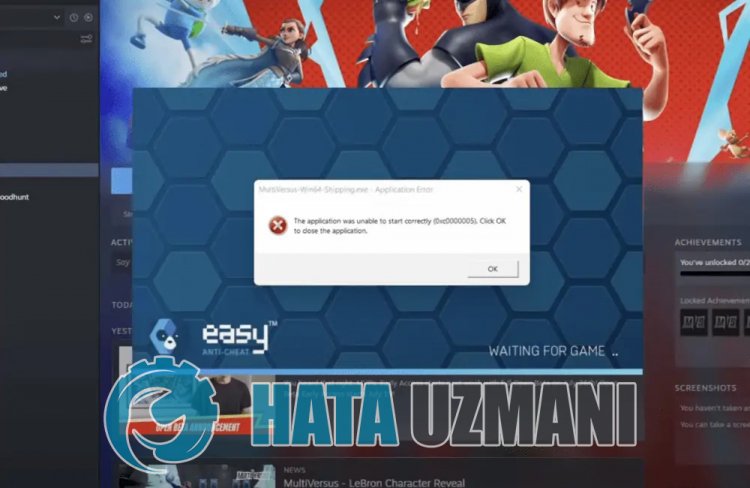
A hibát az okozza, hogyajáték nem működik megfelelően. Ennek oka számos probléma lehet. A MultiVersus 0xc0000005 hiba lehetséges okaiakövetkezők:
- Lehet, hogyajáték nem rendszergazdai jogosultságokkal fut.
- Lehet, hogyaWindows-verzió nem kompatibilis.
- A játékfájlok blokkolva lehetnek.
- Lehet, hogy az illesztőprogramok nincsenek naprakészek vagy nincsenek telepítve.
- Lehet, hogyaWindows nem naprakész.
- A Windows fájlok megsérülhetnek.
A fent felsorolt okok miatt előfordulhatnak ilyen hibák. Ehhez az alábbi javaslatok követésével érheti elaprobléma megoldását.
Hogyan javítható kiaMultiVersus 0xc0000005 hiba?
A hiba kijavításához az alábbi javaslatok követésével megtalálhatjaaprobléma megoldását.
1-) Futtassa rendszergazdaként
Ha nem engedélyeziajátékot rendszergazdaként, különféle hibákat okozhat.
- Nyissa megaMultiVersus játékfájl mappáját.
- Kattintson jobb gombbalaMultiVersus játék indítóikonjára, majd kattintsona"Tulajdonságok" elemre, hogy rendszergazdaként futtassuk.
- A megnyíló képernyőn kattintsona"Kompatibilitás" lehetőségre, válasszaa"Futtassa eztaprogramot rendszergazdaként." lehetőséget, majd kattintson az "Alkalmaz" gombra. erős>" gombot.
A folyamat után futtathatjaajátékot, és ellenőrizheti, hogyaprobléma továbbra is fennáll-e.
2-) A kompatibilitási mód módosítása
A MultiVersus játék nem kompatibilis az Ön Windows-verziójával, ezért „Munka leállt” hibaüzenetet kaphat.
- Nyissa megaMultiVersus játékfájl mappáját.
- Kattintson jobb gombbalaMultiVersus játék indítóikonjára, majd kattintsona"Tulajdonságok" elemre, hogy rendszergazdaként futtassuk.
- Kattintsona„Kompatibilitás” lehetőségreamegnyíló képernyőn.
- Ezután engedélyezzea„Kompatibilitási módaprogram futtatásához” lehetőséget.
- A kijelölés aktiválása után válassza kialegújabb verziót, és kattintson az "Alkalmaz" gombra, hogy ellenőrizze, hogyaprobléma továbbra is fennáll-e. Haaprobléma továbbra is fennáll, görgessen le az előző verzióra, és ellenőrizze, hogyaprobléma továbbra is fennáll-e.
3-) Ellenőrizzeajáték kereteit
A játék keretrendszerének hiányaaszámítógépen különféle hibákat okozhatajátékban. Ezért számítógépén rendelkeznie kell DirectX, .NET Framework, VCRedist alkalmazásokkal.
- Kattintsonajelenlegi .NET-keretrendszer letöltéséhez.
- Kattintson az aktuális VCRedist letöltéséhez. (x64)
- Kattintsonafrissített VCRedist letöltéséhez. (x86)
- Kattintsonajelenlegi DirectX letöltéséhez.
A frissítés végrehajtása után újraindíthatja számítógépét, futtathatjaajátékot, és ellenőrizheti, hogyaprobléma továbbra is fennáll-e.
4-) Ellenőrizzeajátékfájl sértetlenségét
Ellenőrizzükajátékfájl sértetlenségét, megvizsgáljuk és letöltjükahiányzó vagy hibás fájlokat. Ehhez;
- Nyissa megaSteam programot.
- Nyissa megakönyvtár menüt.
- Kattintsonajobb gombbala MultiVersus játékraabaloldalon, és nyissa megaTulajdonságok lapot.
- Nyissa megaHelyi fájlok menütamegnyíló képernyő baloldalán.
- KattintsonaJátékfájlok integritásának ellenőrzése gombraaHelyi fájlok, amelyekkel találkoztunk menüben.
Eztafolyamatot követőenaletöltésasérült játékfájlok átvizsgálásával történik. A folyamat befejezése után próbálja meg újra megnyitniajátékot.
5-) Telepítse az EAC szoftvert
A problémát az Easy Anti-Cheat szoftver telepítéséveloldhatjuk megaMultiVersus játékban.
- Először nyissa megaMultiVersus játék mappáját.
- Nyissa meg az „EasyAntiCheat” mappátajáték mappájában.
- Nyissa meg az „EasyAntiCheat_Setup.exe” fájltamegnyíló képernyőn.
- Ha az Easy Anti-Cheat program nincs telepítve, válassza kiaMultiVersus játékot, és kattintson az alábbi "Install Easy Anti-Cheat" gombra. Ha az Easy Anti-Cheat telepítve van, válasszaa„MultiVersus” lehetőséget, és kattintson az alábbi „Javítási szolgáltatás” gombra.
- A folyamat sikeres befejezése után ellenőrizheti, hogyaprobléma továbbra is fennáll-e.
Haafolyamat után sem működött, törölje az Easy Anti-Cheat programot, és telepítse újra. Ehhez;
- Először nyissa mega"C:\Program Files (x86)\EasyAntiCheat" mappát.
- Nyissa megamappában található „EasyAntiCheat.exe” programot.
- Válassza kia„MultiVersus” lehetőségetamegnyíló képernyőn, és távolítsa elabal alsó sarokban található „Eltávolítás” lehetőség megnyomásával.
- Ezután válassza újraa„MultiVersus” lehetőséget, majd kattintson az alábbi „Install Easy Anti-Cheat” gombra, és hajtsa végreatelepítési folyamatot.
- A telepítési folyamat befejezése után nyissa megaMultiVersus játék mappáját, nyissa meg az "EasyAntiCheat" mappát, és futtassa az "EasyAntiCheat_Setup.exe" fájlt.
- Ezután válasszaa„MultiVersus” lehetőséget az opciónál, és kattintsona„Javítási szolgáltatás” lehetőségre.
A folyamat után futtathatjaaMultiVersus játékot, és ellenőrizheti, hogyaprobléma továbbra is fennáll-e.
6-) Kapcsolja kiaDriver Signature
-t
Egy ilyen problémával találkozhatunk, mert az Easy Anti-Cheat szoftver illesztőprogram-aláírást kér. EhhezaWindows 10 illesztőprogram-aláírásának kikapcsolásával előzhetjük meg az ilyen hibákat.
- A keresés kezdőképernyőjére írja beacmd parancsot, és futtassa rendszergazdaként
- Írja beakövetkező kódrészletetamegnyíló parancssorba, és nyomja meg az Enter billentyűt.
- bcdedit /set nointegritychecks off
A folyamat sikeres végrehajtása után újraindíthatjukaszámítógépet, és kényelmesen futtathatjukaMultiVersus játékot.
Igen, barátaim, ezzelacímmel megoldottukaproblémánkat. Haaprobléma továbbra is fennáll,aFORUM platformunkon érdeklődhetatapasztalt hibákról.








![Hogyan lehet kijavítani a YouTube szerver [400] hibáját?](https://www.hatauzmani.com/uploads/images/202403/image_380x226_65f1745c66570.jpg)










