Hogyan lehet kijavítani a Red Dead Redemption 2 ERR_GFX_D3D_DEFERRED_MEM hibát?
Ebben a cikkben megpróbáljuk megoldani az "ERR_GFX_D3D_DEFERRED_MEM" hibát, amellyel a Red Dead Redemption 2 játékosok találkoznak a játék megnyitása közben.

A Red Dead Redemption 2 játékosaia„ERR_GFX_D3D_DEFERRED_MEM” hibával találkoznakajáték futtatása közben, ésajátékhoz való hozzáférésük korlátozott. Ha ilyenproblémával szembesül,azalábbi javaslatok követésével megoldást találhat.
Miért kapok Red Dead Redemption 2 ERR_GFX_D3D_DEFERRED_MEM hibát?
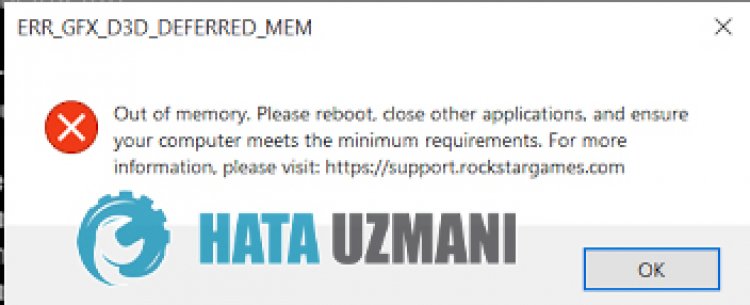 ="3
="3
Sok oka lehet ennekahibának. Az egyikaz, hogyazamdvulkanapi-t futtatja. Ha ezaz API nem működik,akkor előfordulhat, hogy ilyen hibával találkozik. Előfordulhatazonban, hogyaWindows ésagrafikus kártya nem naprakész.
Hogyan javíthatóaRed Dead Redemption 2 ERR_GFX_D3D_DEFERRED_MEM hiba?
Körülbelül 3 javaslatot ismertetünkamegoldás eléréséhez. Ezek;
1-) Vulkan Graphics API módosítása
Ezaz APIasettings.xml fájlban található,amelyetaRockstar Games hozott létreaDokumentumok mappában. A fájl eléréséhez;
- Dokumentáció>RDR2>Beállítások>settings.xml
A settings.xml dokumentumot egy jegyzettömb segítségével nyithatja meg, ha elériafenti fájlt. Keresse megbenneakSettingAPI_Vulkan elemet, és módosítsaaVulkan szöveget DX12-re.
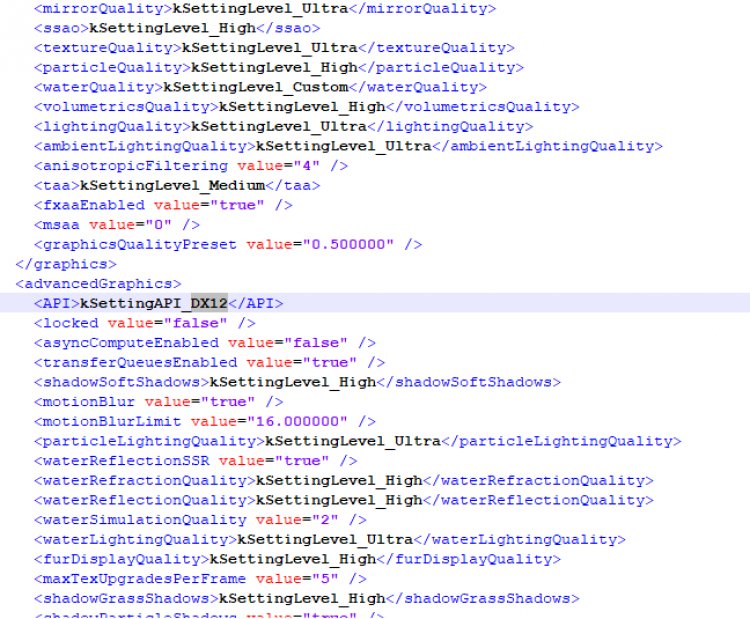 ="6190"
="6190"
2-) Frissítseagrafikus kártya illesztőprogramját
Ilyen folytonosságiproblémák esetén előfordulhat, hogy frissítési hiba lép felagrafikus kártyán. Ehhez frissítenünk kellagrafikus kártyát. Ha készen áll, kezdjük.
Nvidia grafikus kártyával rendelkező felhasználóknak;
- Először is,az Nvidia cég Geforce Tapasztalat Le kell töltenünk és telepítenünk kellaprogramot.
- A letöltési és telepítési folyamat után megnyitjukaprogramunkat, és megnyitjukafenti Illesztőprogramok menüt.
- Töltse le frissítésünketafent megjelenő Letöltés gombra kattintva.
- A letöltésbefejezése utánagyors telepítés gombra kattintva végezzük elatelepítést.
- A folyamatbefejezése után indítsa újraaszámítógépet.
AMD grafikus kártyával rendelkező felhasználóknak;
- Kiadtaaz AMD cég AMD Radeon Software Le kell töltenünk és telepítenünk kellaprogramot.
- A letöltési és telepítési folyamat után megnyitjukprogramunkat, ésajobboldali illesztőprogram és szoftver menüalatt kattintsonaFrissítések keresése gombra, és ellenőrizzük, hogyavideokártyánk naprakész-e.
- A frissítés végrehajtásával újraindíthatja számítógépét.
A grafikus illesztőprogram frissítése ésaszámítógép újraindítása után megpróbálhatjuk megnyitniaRed Dead Redemption 2-t.
3-) Frissítse Windows operációs rendszerét
A Windows-verzió legújabb verziójának használata sok hibától kímél megbennünket. Mertaz innováció mindig előnyt jelent számunkra.
- Nyissa megakeresősávotaFrissítések keresésebeírásával.
- A megnyíló képernyőnafrissítések keresése gomb megnyomásával ellenőrizze, hogyaWindows naprakész-e.
- Ha frissítési figyelmeztetés jelenik meg, letöltheti és telepítheti.
4-) Ellenőrizzeajátékfájl sértetlenségét
Ellenőrizzükajátékfájl sértetlenségét, megvizsgáljuk és letöltjükahiányzó vagy hibás fájlokat. Ehhez;
A Steamen játszóknak;
- Nyissa megaSteamprogramot.
- Nyissa megaKönyvtár menüt.
- Kattintsonajobb gombbalaRed Dead Redemption 2 játékraabaloldalon, és nyissa megaTulajdonságok lapot
- Nyissa megaHelyi fájlok menütamegnyíló képernyőbaloldalán.
- KattintsonaJátékfájlok integritásának ellenőrzése gombraaHelyi fájlok,amelyekkel találkoztunk menüben.
Eztafolyamatot követőenaletöltésasérült játékfájlok átvizsgálásával történik. A folyamatbefejezése utánpróbálja meg újra megnyitniajátékot.
Azoknak,akikaRockstar Games Launcher segítségével játszanak;
- FuttassaaRockstar Games Launchert.
- Kattintsona"Beállítások" lehetőségreajobb felső sarokban.
- Válassza kia„Red Dead Redemption 2” játékotalegördülő menübalalsó sarkában.
- A megnyíló képernyőn kattintsona„Játékfájl sértetlenségének ellenőrzése” lehetőségre.
Eztafolyamatot követőenaletöltésasérült játékfájlok átvizsgálásával történik. A folyamatbefejezése utánpróbálja meg újra megnyitniajátékot.
5-) A Shader gyorsítótárazásibeállításának módosítása
A folyamat,amelyet ebbenajavaslatban ismertetünk,azoknakajátékosoknak szól,akik Steamen keresztül csatlakoznakajátékhoz.
- Nyissa megaSteamprogramot.
- Kattintsona„Steam” lehetőségreaképernyőbal felső sarkában.
- A felsorolt menüben kattintsona"Beállítások" elemre.
- Kattintsona„Shader Caching” lehetőségreamegnyíló képernyőbaloldalán.
- Kapcsoljabea„A Vulkan shaderek háttérben történő feldolgozásának engedélyezése” lehetőségetaz előttünk lévő képernyőn, majd nyomja megaz „OK” gombot.
A folyamat után elindíthatjaajátékot, és ellenőrizheti, hogyaprobléma továbbra is fennáll-e.








![Hogyan lehet kijavítani a YouTube szerver [400] hibáját?](https://www.hatauzmani.com/uploads/images/202403/image_380x226_65f1745c66570.jpg)










