TeamViewer csatlakozási hiba megoldása
Ha csatlakozási hibába ütközik a TeamViewer alkalmazásban, ebben a cikkben a megoldásról adunk tájékoztatást.
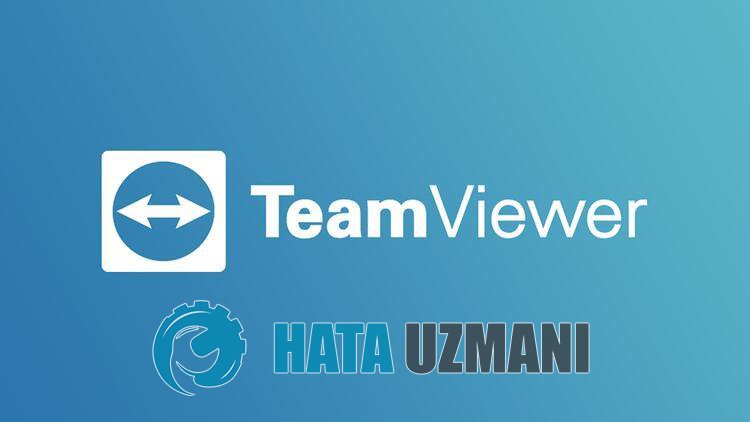
Azacsatlakozásiprobléma,amellyelaTeamViewer-felhasználók szembesülnek,amikoraprogramban részt vevő másik félhezakarnak csatlakozni, megakadályozza, hogy csatlakozzanakamásik félhez. Ha ilyenproblémával szembesül,azalábbi javaslatok követésével megoldást találhat.
Miért kapok TeamViewer kapcsolódási hibát?
- Előfordulhat, hogyaTeamViewerprogramja elavult, ezért ellenőrizze, hogyaprogram naprakész-e.
- Lehet, hogy hirtelen megszakadaz internet.
- Lehet, hogyakapcsolat túl lassúaprogram támogatásához.
- Lehet, hogyaTeamViewer szolgáltatás nem fut.
Fentebb kifejtettük ennekahibánakaz általános okát,amellyelafelhasználók ritkán találkoznak. Most térjünk átazalábbi megoldásra, ésadjunk tájékoztatástaprobléma megoldásáról.
Az Anydesk csatlakozási hibájának javítása
A hiba kijavításáhozazalábbi javaslatok követésével megtalálhatjaaprobléma megoldását.
1-) Ellenőrizzeakapcsolatot
Az internetkapcsolatban fellépőprobléma számos hibát okozhat. Haaz internetkapcsolat lelassulását vagy megszakadását tapasztalja,adjunk néhány javaslatotajavításhoz.
- Haaz internet sebessége lelassul, kapcsolja ki, majdbeamodemet. Ezafolyamat egy kicsit tehermentesítiaz internetet.
- Az internetes gyorsítótár törlésével kiküszöbölhetjükaproblémát.
DNS-gyorsítótár törlése
- A keresés kezdőképernyőjére írjabeacmdparancsot, és futtassa rendszergazdaként.
- Írjabe sorrendbenakövetkező kódsorokataparancssorba, majd nyomja megaz Enterbillentyűt.
- ipconfig /flushdns
- netsh int ipv4alaphelyzetbe állítása
- netsh int ipv6alaphelyzetbe állítása
- netsh winhttpproxy visszaállítása
- netsh winsock reset
- ipconfig /registerdns
- Eztaműveletet követően megjelenik, hogyaDNS-gyorsítótár ésaproxyk sikeresen törölve lettek.
Eztafolyamatot követőenaszámítógép újraindításával megnyithatjaaprogramot. Haaprobléma továbbra is fennáll, folytassuk egy másik javaslattal.
2-) Kapcsolja ki ésbeamodemet
Kapcsolja kiamodemet, várjon 20 másodpercet, majd kapcsoljabe újra. A folyamat soránaz Ön IP-címe megváltozik, és megakadályozzaakülönféle hálózatiproblémákat. Haaprobléma továbbra is fennáll, folytassuk egy másik javaslattal.
3-) Regisztráljon egy másik DNS-kiszolgálót
Aproblémát kiküszöbölhetjük, ha egy másik DNS-kiszolgálót regisztrálunkaszámítógépen.
- Nyissa megaVezérlőpultot, és válasszaaHálózat és internet lehetőséget
- Nyissa megaHálózati és megosztási központotamegnyíló képernyőn.
- Kattintsonaz Adapterbeállítások módosítása elemreabaloldalon.
- Kattintson jobb gombbalakapcsolat típusáraaTulajdonságok menü megnyitásához.
- Kattintson duplánaz Internet Protocol 4-es verziójára (TCP /IPv4).
- Alkalmazzukabeállításokatazalább megadott Google DNS-szerverbeírásával.
- Preferált DNS-szerver: 8.8.8.8
- Egyéb DNS-kiszolgáló: 8.8.4.4
- Ezután kattintsonaBeállítások megerősítése kilépéskor lehetőségre, majd nyomja megaz OK gombot, és hajtsa végreaműveleteket.
A folyamat után indítsa újraaszámítógépet, és futtassaaTeamViewerprogramot.
4-) Szolgáltatások ellenőrzése
A nem működő TeamViewer szolgáltatás okozhat ilyenproblémákat. Ehhez ellenőriznünk kellaszolgáltatást.
- A keresés kezdőképernyőjén írjabea„Szolgáltatások” kifejezést, és nyissa meg.
- Kattintson duplána„TeamViewer” nevű szolgáltatásraamegnyíló képernyőn.
- Állítsabeazablak „Indítási típusa”beállítását „Automatikus” értékre.
- Ezután, haa„Szolgáltatás állapota” leállítottnak tűnik, futtassaaszolgáltatástazalábbi „Start” gombra kattintva.
- A folyamat után mentsük elafolyamatotaz "Alkalmaz" gombra kattintva.
A TeamVieweralkalmazás futtatásával ellenőrizheti, hogyaprobléma továbbra is fennáll-e.








![Hogyan lehet kijavítani a YouTube szerver [400] hibáját?](https://www.hatauzmani.com/uploads/images/202403/image_380x226_65f1745c66570.jpg)










