Windows 10 0xc00000e9 hibakód javítása
Megpróbáljuk megoldani a Windows 10 felhasználók által ebben a cikkben talált "Error Code 0xc00000e9" hibakódot.

A "0xc00000e9 hibakód" probléma, amellyel a Windows 10 felhasználók a kék képernyőn találkoznak, számos probléma miatt fordulhat elő. Ha ilyen problémával szembesül, a megoldást a következő műveletek végrehajtásával érheti el.
Mi az a Windows 10 0xc00000e9 hibakód?
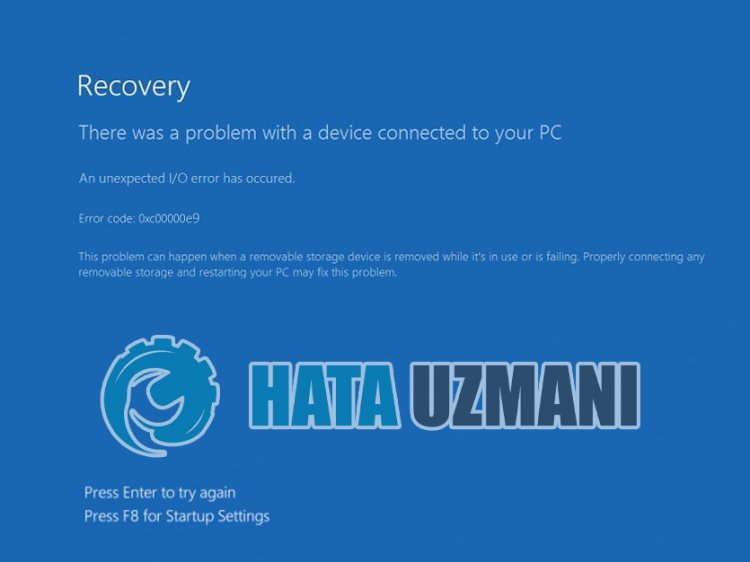
Ez a hiba nem szerepel a Microsoft hivatalos közleményében, de bizonytalanságot rejt magában. Ez a sok felhasználóval előforduló hiba bosszantóvá válik, és megismétli a problémát. Azok a felhasználók, akik különféle megoldásokat próbálnak kijavítani a felmerült kétértelmű hiba kijavítására, bizonyos módszerek kipróbálásával érhetik el a probléma megoldását.
Amikor a felhasználó bekapcsolja számítógépét, és nem indul el, a kék képernyőn megjelenő hibakóddal találkozik: „0xc00000e9”, és nem tudja elérni a Windows indítóképernyőjét. Ez a felhasználók számára bosszantó hiba a következő kimenettel jelenik meg.
„Probléma van a számítógépéhez csatlakoztatott eszközzel.
Váratlan I/O hiba történt.
Fájl: BootBCD.dll
Hiba: 0xc00000e9″
Hogyan javítható a Windows 10 0xc00000e9 hibakód?
Megpróbáljuk megoldani ezt a hibát úgy, hogy megemlítünk néhány javaslatot a hiba kijavítására.
1-) Windows-fájlok javítása
A Windows-fájlok hibái vagy sérülései számos hibát okozhatnak az operációs rendszerben. Ehhez a problémát a rendszerben lévő sérült fájlok kijavításával tudjuk megoldani.
Végezzen SFC-keresést
A Windows-fájlokban előforduló sérült vagy sérült fájlok számos hibakódot okozhatnak. Ehhez elmondunk néhány módszert a probléma megoldására.
- A keresés kezdőképernyőjére írja be a „cmd” parancsot, és futtassa rendszergazdaként.
- A megnyíló parancssorba írja be az „sfc /scannow” parancsot, majd nyomja meg az Enter billentyűt.
Ezt a folyamatot követően a sérült vagy sérült fájlokat átvizsgálja, és kijavítja. Ne kapcsolja ki vagy indítsa újra a számítógépet, amíg a folyamat be nem fejeződik. A folyamat után hajtsunk végre egy másik javaslatot.
Végezzen DISM-beolvasást
- A keresés kezdőképernyőjére írja be a „cmd” parancsot, és futtassa rendszergazdaként.
- Írja be a következő parancsokat a megnyíló parancssorba, és nyomja meg az Enter billentyűt.
- Dism /Online /Cleanup-Image /CheckHealth
- Dism /Online /Cleanup-Image /ScanHealth
- Dism /Online /Cleanup-Image /RestoreHealth
A folyamat sikeres befejezése után újraindíthatja a számítógépet, és ellenőrizheti, hogy a probléma továbbra is fennáll-e.
2-) A Windows frissítése
Az a tény, hogy Windows operációs rendszere elavult, a Microsoft Windows DLL-fájlok hibáihoz vezethet. Ehhez ellenőrizze, hogy Windows operációs rendszere naprakész-e.
- A keresés kezdőképernyőjén írja be a „Frissítések keresése” kifejezést, és nyissa meg.
- A megnyíló képernyőn a "Frissítések keresése" gombra kattintva ellenőrizze, hogy Windows operációs rendszere naprakész-e.
3-) Távolítsa el a víruskereső programot
Ha harmadik féltől származó víruskereső programot használ, a probléma megoldását úgy találhatja meg, hogy eltávolítja azt a vezérlőpult segítségével. A harmadik féltől származó hatékony víruskereső program képes fenyegetésként észlelni a Windows-fájlokat, és karanténba helyezni őket, valamint megrontani a rendszerfájlokat.
- Indítsa el a keresési képernyőt a „Vezérlőpult” beírásával, és megnyílik.
- A "Program eltávolítása" gombra kattintva letöltött víruskereső programok eltávolítódnak a rendszerből.
4-) Használja a Windows hibaelhárítót
Az ilyen problémákat kiküszöbölhetjük a Hibaelhárító használatával, amely a Windows saját szoftvere.
- A keresés kezdőképernyőjén írja be a „Hibaelhárítási beállítások” kifejezést, és nyissa meg.
- A megnyíló ablakban kattintson a "További hibaelhárítók" elemre.
- A folyamat után kattintson a „Kék képernyő” menüre, majd a „Hibaelhárítás” lehetőségre.
A művelet sikeres végrehajtása után a Windows megpróbálja megoldani a hibát.
5-) Hajtsa végre a rendszer-visszaállítást
Ha korábban nem találkozott ilyen problémával, és most tapasztalt ilyen hibát, a rendszer-visszaállítás segíthet.
- Nyissa meg a kezdőképernyőt a „Vezérlőpult” beírásával.
- A megnyíló képernyőn kattintson a "Rendszer és biztonság" elemre.
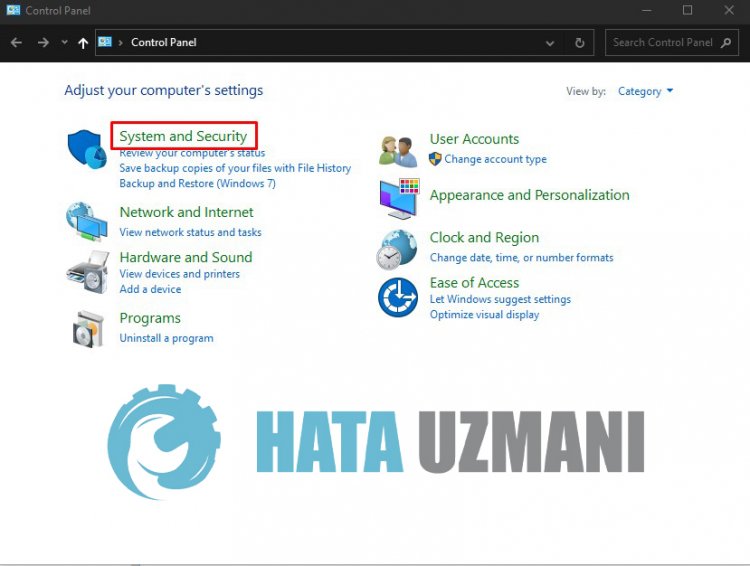
- Kattintson a "Rendszer" menüre.
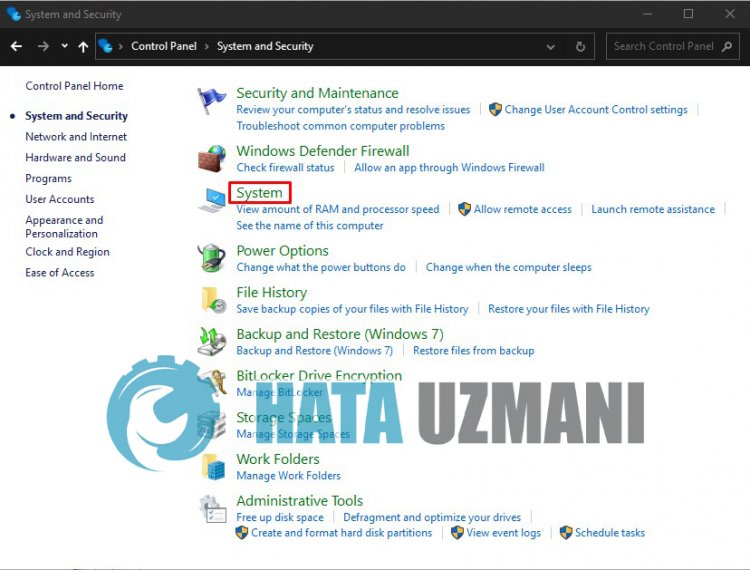
- Kattintson a „Rendszervédelem” elemre a megnyíló ablak bal oldalán.
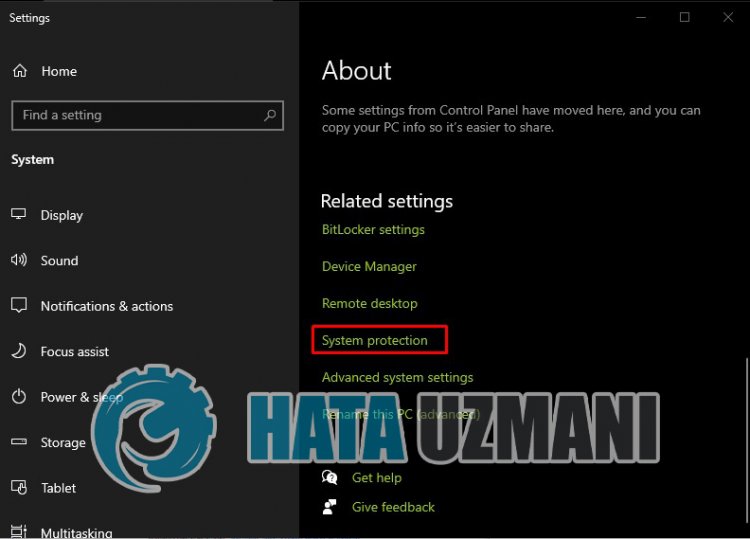
- A megnyíló új ablakban kattintson a "Rendszer-visszaállítás…" gombra.
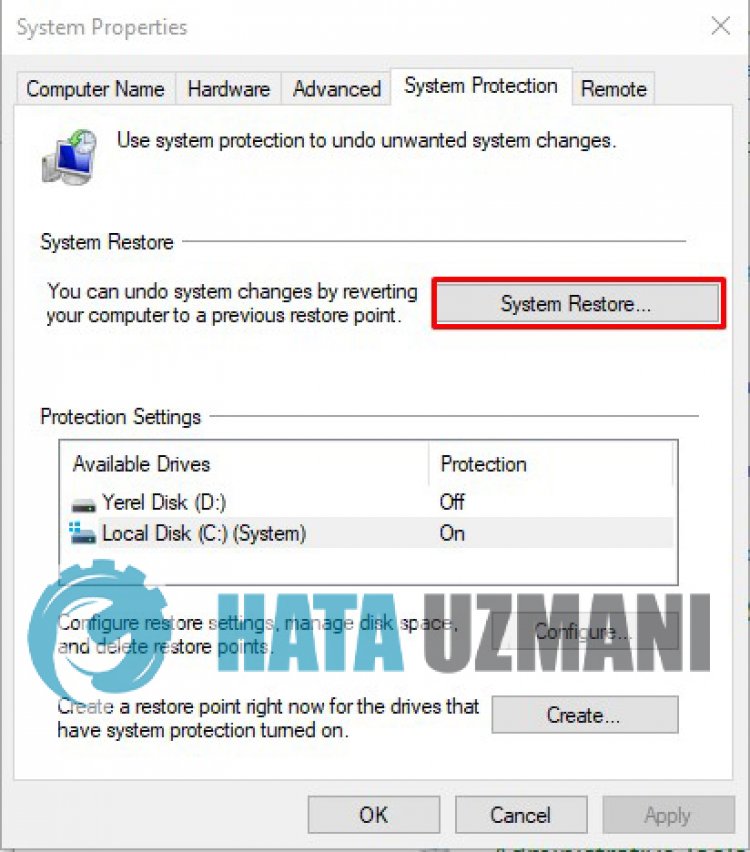
- A folyamat után kövesse a Rendszer-visszaállítás lépéseit, és hajtsa végre a műveletet.








![Hogyan lehet kijavítani a YouTube szerver [400] hibáját?](https://www.hatauzmani.com/uploads/images/202403/image_380x226_65f1745c66570.jpg)










