Bilah Pencarian Windows 10 Tidak Berfungsi Solusi Masalah
Anda ingin mencari saat menyalakan komputer, tetapi tidak dapat mencari? Atau apakah tombolnya tidak berfungsi di bilah pencarian sama sekali? Jika jawaban untuk pertanyaan ini adalah ya, dalam artikel ini, kami akan memberi tahu Anda mengapa kami mengalami masalah di bilah pencarian Windows 10 dan bagaimana cara mengatasi masalah ini.
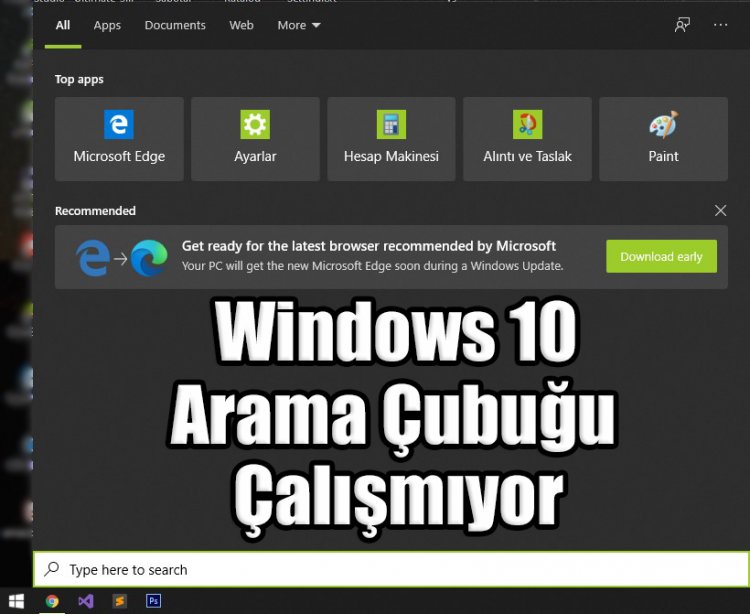
Mengapa Saya Tidak Dapat Mengetik Di Bilah Pencarian Windows 10?
Windows memiliki program unik yang berjalan di latar belakang. Program ini disebut CTF. Perangkat lunak CTF memantau jendela aktif dan menyediakan layanan input teks untuk pengenalan ucapan, pengenalan tulisan tangan, keyboard, terjemahan, dan teknologi input pengguna alternatif lainnya. Jika perangkat lunak CTF ini tidak berjalan di latar belakang atau rusak, Anda mungkin tidak dapat mencari di Windows 10. Jika Anda mengunduh dan menjalankan perangkat lunak berbahaya dari luar, Anda mungkin telah merusak perangkat lunak CTF.
Bagaimana Saya Menjalankan Bilah Pencarian Windows 10?
Di atas, kami memberi tahu Anda mengapa kami mengalami masalah seperti itu. Untuk mengatasi masalah ini, pertama-tama kami akan memperbaiki perangkat lunak CTF kami dengan bantuan PowerShell. Jadi ayo mulai;
- Klik kanan pada layar mulai dan klik Windows PowerShell (Run as administrator).
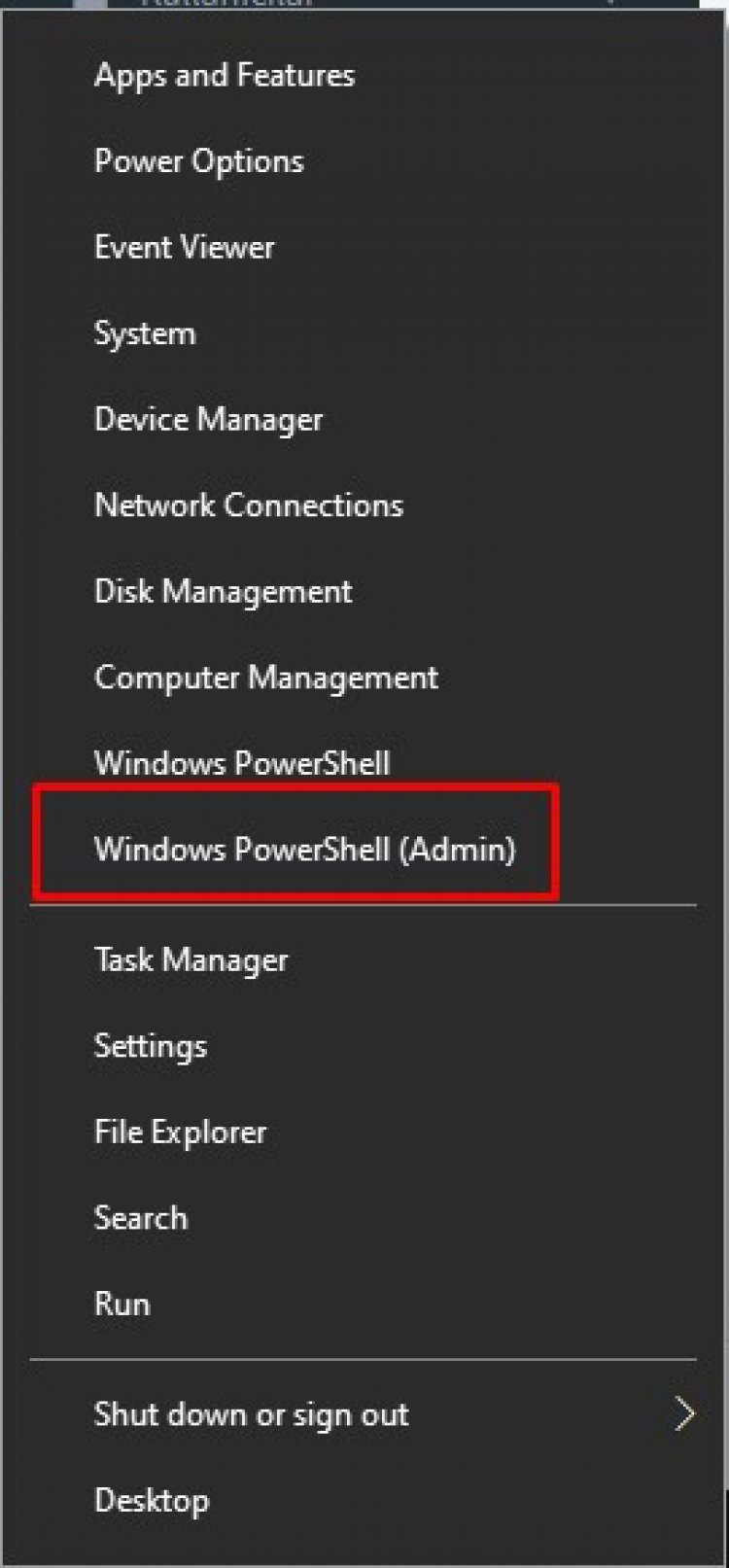
- Konsol biru akan terbuka di depan kita. Nama konsol ini adalah Windows PowerShell. PowerShell adalah aplikasi baris perintah generasi baru yang dikembangkan oleh Microsoft sebagai alternatif untuk baris perintah Windows cmd.exe dan Windows Script Host. Karena kami telah sedikit mencerahkan Anda, mari tunjukkan kode apa yang harus ditulis di konsol biru ini.
- Sekarang, kami akan menempelkan kode yang akan saya tinggalkan di bawah ke konsol biru kami dan tekan enter. Dengan demikian, Windows PowerShell akan memperbaiki file yang rusak di Windows.
1. Kode yang Akan Kami Tulis: PowerShell -ExecutionPolicy Tidak Terbatas
2. Kode yang Akan Kami Tulis: Get-AppXPackage -AllUsers |Where-Object {$_.InstallLocation -like "*SystemApps*"} | Foreach {Add-AppxPackage -DisableDevelopmentMode -Register "$($_.InstallLocation)\AppXManifest.xml"}
3. Kode yang Akan Kami Tulis: $manifest = (Get-AppxPackage Microsoft.WindowsStore).InstallLocation + '\AppxManifest.xml' ; Add-AppxPackage -DisableDevelopmentMode -Daftar $manifest
- Kami akan menjalankan kode yang telah kami berikan di atas dengan bantuan PowerShell. Ketik kode-kode ini satu per satu dan tekan enter.
Setelah proses ini selesai, kita klik kanan pada layar Start kita dan klik Run.
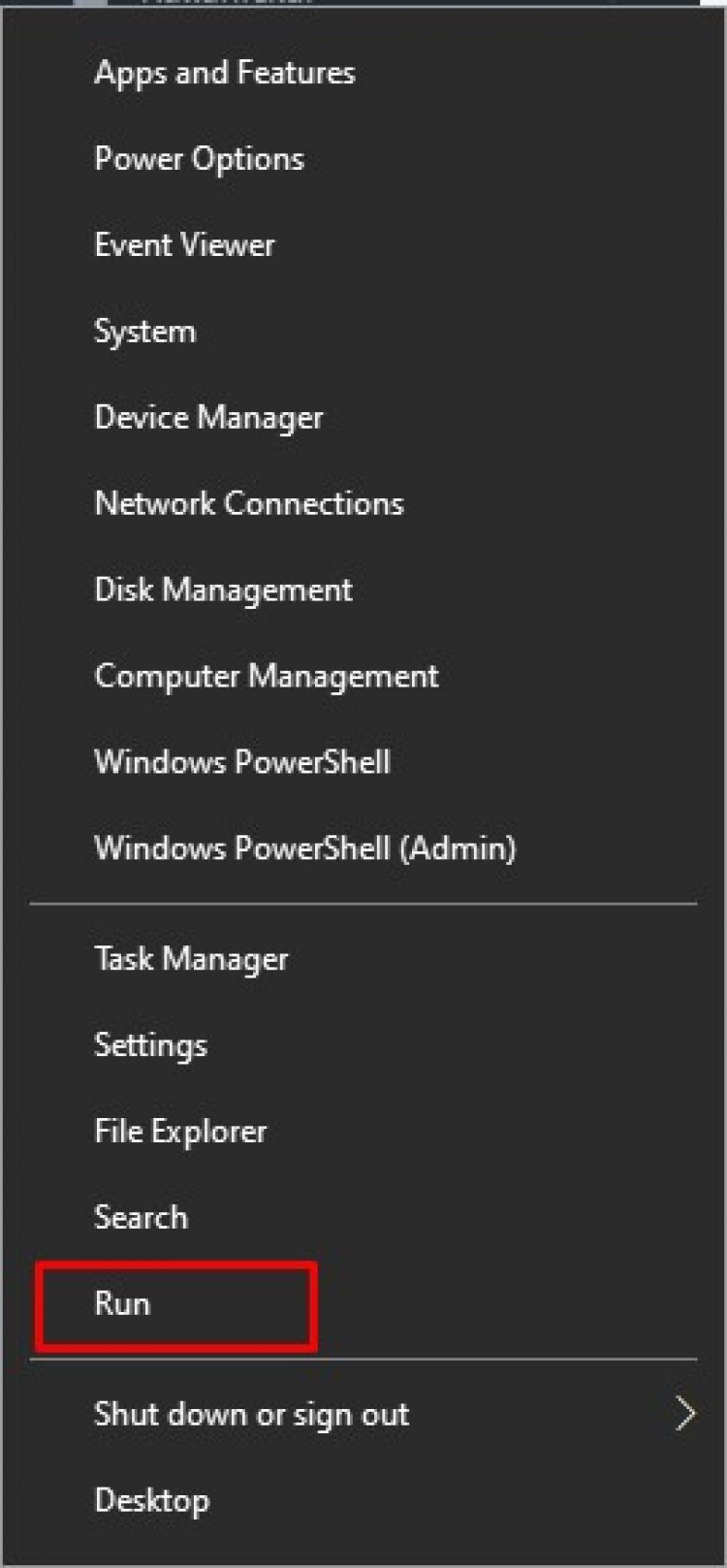
- Kemudian kita tekan tombol enter C:\Windows\System32 di kotak di layar berikutnya.
- Kami menemukan program ctfmon.exe di folder yang dibuka dan klik kanan padanya dan menetapkannya sebagai Pintasan ke Desktop.
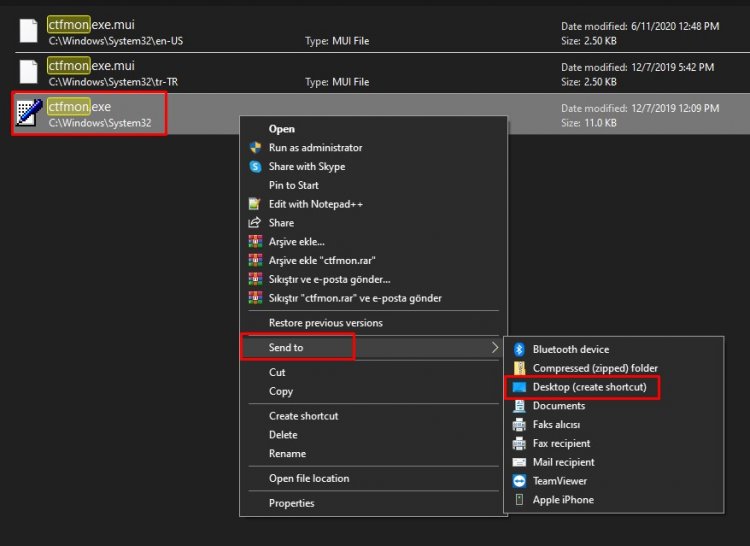
- Kami akan membuang pintasan yang kami buat ke dalam folder Startup. Untuk ini;
- Klik kanan pada Mulai dan klik Jalankan.
- Mari kita tulis kode ini di shell:startup dan tekan enter.
- Kami mentransfer pintasan yang kami transfer ke desktop ke folder startup di folder yang dibuka.
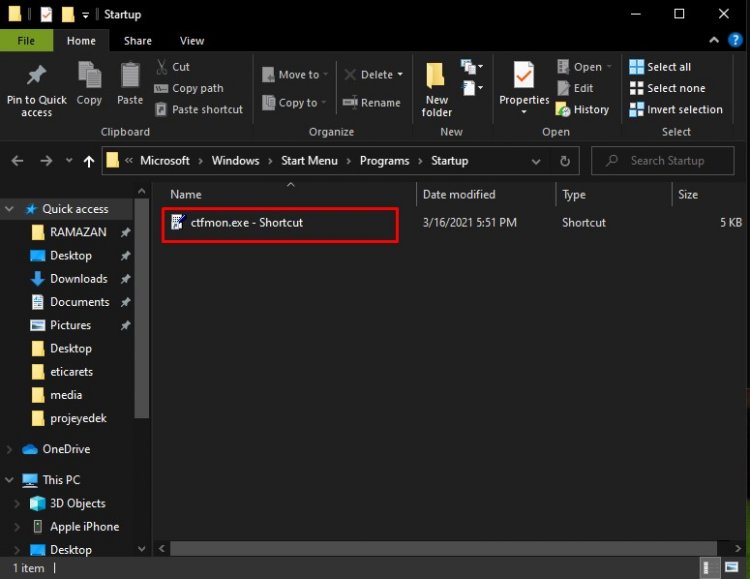
Setelah proses ini, bahkan jika kita me-restart komputer, kita akan dapat mencari dengan nyaman di bilah pencarian.




















