Cara Memperbaiki Kesalahan Printer Windows 0x000000520
Pada artikel ini, kami mencoba menyelesaikan kode kesalahan 0x000000520 yang dialami pengguna Windows saat menyambungkan ke printer.
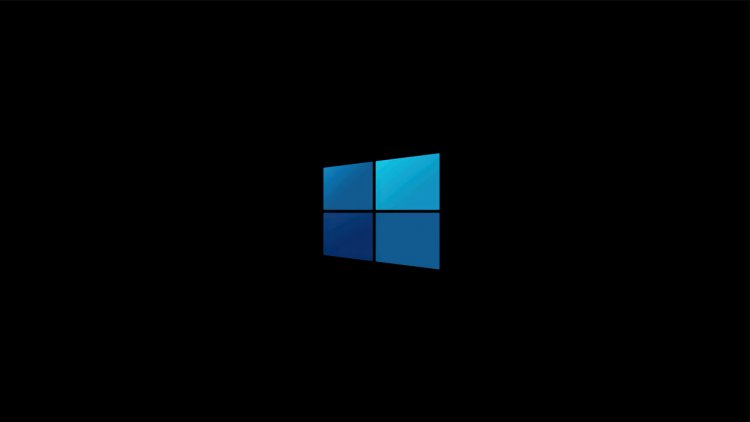
Pengguna Windows menemukan kode kesalahan 0x000000520 saat menghubungkan ke printer, bersama dengan kesalahan "Windows tidak dapat terhubung ke printer", mencegah pengguna menghubungkan ke mesin. Jika Anda menghadapi masalah seperti itu, Anda dapat menemukan solusinya dengan mengikuti langkah-langkah di bawah ini.
Apa itu Windows Printer Error 0x000000520?
Kami mengalami kesalahan seperti itu karena masalah dengan paket pembaruan Windows yang baru. Keamanan jaringan yang disertakan dalam paket ini membawa masalah seperti itu kepada kami ketika koneksi dibuat ke printer dalam jaringan. Dengan kata lain, tampaknya kesalahan yang terjadi dengan plugin keamanan jaringan pengembang Windows, bukan kesalahan pengguna. Untuk mengatasi ini, Anda dapat mencapai solusi masalah dengan melakukan prosedur berikut.
Cara Memperbaiki Kesalahan Printer Windows 0x000000520
Kami akan memberi tahu Anda beberapa saran untuk mengatasi kesalahan ini.
1-) Copot Pembaruan Windows
Untuk menghilangkan kesalahan ini, pertama-tama kita harus menghapus Pembaruan Keamanan untuk Microsoft Windows (KB5006674). Untuk ini;
- Buka dengan mengetik "Panel Kontrol" di bilah pencarian Mulai.
- Klik opsi Uninstall a program pada tab Programs.
- Klik opsi "Lihat pembaruan yang diinstal" di sebelah kiri.
- Klik kanan pada Pembaruan Keamanan untuk Microsoft Windows (KB5006674) dan klik hapus instalan dan hapus instalan pembaruan.
Setelah proses ini, nyalakan ulang komputer dan periksa apakah masalah masih berlanjut.
2-) Nyalakan Perlindungan Printer
Kami benar-benar dapat memperbaiki masalah ini dengan mengaktifkan perlindungan printer di registri. Untuk ini;
- Buka layar mulai pencarian dengan mengetik regedit.
- Ketik Computer\HKEY_LOCAL_MACHINE\SYSTEM\CurrentControlSet\Control\Print di kotak pencarian di atas dan tekan enter. Jika tidak dapat menemukan jalan, temukan secara manual.
- Kami membuat registri baru dengan mengklik kanan pada layar yang terbuka di sebelah kanan dan memilih Nilai Baru> DWORD (32-bit).

- Ubah nama registri yang baru saja kita buat menjadi RpcAuthnLevelPrivacyEnabled dan klik dua kali di atasnya.
- Pada layar yang terbuka, atur Value data ke 0 dan tekan tombol OK.

Setelah melakukan pengaturan, Anda akan sepenuhnya menghilangkan kesalahan ini dengan me-restart komputer Anda.
3-) Aktifkan Persyaratan Tanda Tangan
Jika penegakan tanda tangan driver dinonaktifkan, firmware yang akan ditandatangani tidak dapat dijalankan dan kami akan menemukan kode kesalahan. Untuk mencegah kesalahan ini, kita dapat mengaktifkan penegakan tanda tangan driver dengan mengetikkan kode pada layar prompt perintah. Untuk ini;
- Ketik cmd di layar mulai pencarian dan jalankan sebagai administrator.
- Ketik potongan kode berikut pada layar prompt perintah yang terbuka dan tekan enter.
- bcdedit / matikan pemeriksaan integritas
Setelah proses berhasil diterapkan, nyalakan ulang komputer dan periksa apakah masalah masih berlanjut.


![Bagaimana Cara Memperbaiki Kesalahan Server YouTube [400]?](https://www.hatauzmani.com/uploads/images/202403/image_380x226_65f1745c66570.jpg)

























