Come risolvere il codice di errore Adobe 182
In questo articolo, proveremo a risolvere il problema del "Codice di errore 182" che gli utenti Adobe riscontrano durante il download di qualsiasi programma.

L'errore "Codice errore 182" che gli utenti Adobe riscontrano durante l'installazione di qualsiasiprogramma sul computer si verificaacausa di moltiproblemi e impedisce l'installazione. Se staiaffrontando unproblema del genere,puoi trovare una soluzione seguendo i suggerimenti di seguito.
Cos'è Adobe Error Code 182?
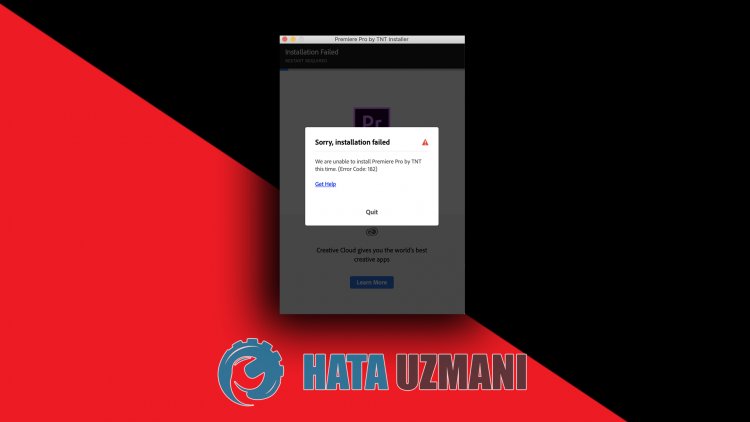
Questo errore che gli utenti Adobe riscontrano durante l'installazione di qualsiasiprogramma sulproprio computer è in genere dovutoal file di installazione danneggiato. Ipossibili motiviper cui si verifica l'errore Adobe codice di errore 182 sono:
- Ilprogrammapotrebbe essere già installato.
- I file Adobe sono danneggiati o corrotti.
- Ilprogramma Adobe non èaggiornato.
- Avere unproblema di sicurezza.
Abbiamo spiegato sopra il motivo generale di questo errore che gli utenti incontrano raramente. Passiamo oraalla soluzione di seguito e forniamo informazioni su come risolvere ilproblema.
Come correggere il codice di errore Adobe 182
Possiamo risolvere ilproblema seguendo i suggerimenti di seguitoper correggere questo errore cheabbiamo riscontrato.
1-) Controlla ilprogramma
Verifica se sul tuo computer è installato unprogramma Adobe che installerai sul tuo computer. Se è installato,provaainstallarlo di nuovo rimuovendo completamente ilprogramma Adobe installato dal tuo computeraccedendoal menu di disinstallazione delprogramma.
2-) Ilprogrammapotrebbe non essereaggiornato
Il fatto che ilprogramma non siaaggiornatopotrebbe farci incontrare unproblema del genere. Per questo,apri ilprogramma Adobe e controlla se èaggiornato.
3-) I file Adobepotrebbero essere danneggiati
I file Adobe installati sul tuo computerpotrebbero essere danneggiati o corrotti. Per questo, dovremo rimuovere completamente i file dal computer e reinstallarli. Per questo;
- Scarica Advanced Uninstaller Pro (Password Rar: 123) Iniziamo .
- Prima di tutto, chiudi il nostroprogramma Adobe,apri il nostroprogramma Advanced Uninstaller Pro e fai clic sul menu Disinstallaprogrammiadestra. (Se ilprogrammaantivirus è installato sul tuo computer, spegnilo o eliminalo completamente.)
- Seleziona tutti iprogrammi Adobe nella schermata che siapre epremi ilpulsante Disinstalla.
- Fai clic sulpulsante Sì nella schermata diavviso visualizzata ed eseguiamo ilprocesso di rimozione e scansione. (Questaprocedurapotrebbe richiedere diversi minuti.)
- Assicurati che tutti i file siano selezionati nella schermata cheappare epremi ilpulsante Avanti. (L'operazionepotrebbe richiederealcuni minuti.) Dopo questoprocesso, installa nuovamente ilprogramma Adobe che desideri installare e verifica se ilproblemapersiste.
4-) Disattiva ilprogrammaantivirus
Disabilita qualsiasiprogrammaantivirus che utilizzi o eliminalo completamente dal tuo computer. Se stai usando Windows Defender, disabilitalo. Per questo;
- Digita "protezione da virus e minacce" nella schermata diavvio della ricerca eaprila.
- Quindi fai clic su "Gestisci impostazioni".
- Disattiva laprotezione in tempo reale su "Disattiva".
Dopo questo, disattiviamoaltreprotezioni ransomware.
- Apri la schermata diavvio della ricerca.
- Apri la schermata di ricerca digitando Impostazioni di sicurezza di Windows.
- Fai clic sull'opzione Protezione da virus e minacce nella schermata che siapre.
- Fai clic sull'opzione Protezione ransomware nel menu.
- Disattiva Accesso controllatoalle cartelle nella schermata che siapre.
Dopoaverlo fatto, dovremoaggiungere i file Adobe come eccezioni.
- Digita "protezione da virus e minacce" nella schermata diavvio della ricerca eaprila.
- In Impostazioni diprotezione da virus e minacce, seleziona Gestisci impostazioni, quindi in Esclusioni seleziona Aggiungi o rimuovi esclusioni.
- Seleziona Aggiungi un'esclusione, quindi seleziona la cartella Adobe salvata sul disco.
Dopo questo, chiudi completamente ilprogramma Steam con l'aiuto di un task manager eprovaaeseguire nuovamente ilprogramma Adobe.






















