Ripara i file corrotti con lo strumento SFC di Windows 10
SFC komutu ile birlikte Windows üzerinde aldığınız hataları veya bozuk dosyaları onabilirsiniz.Gelin birlikte SFC komutunun nasıl kullanıldığına dair bir bilgi edinelim.
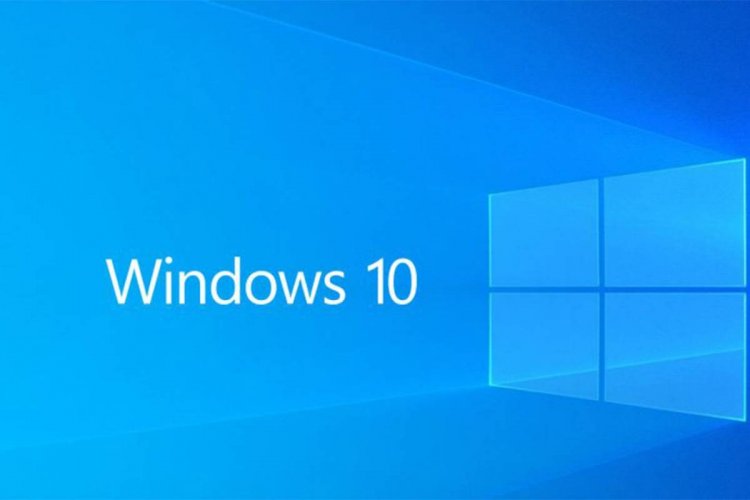
Se si verifica spesso un errore diverso sul computer Windows, potrebbero esserci errori nei file.Per questo, possiamo trovare la loro soluzione scansionando con l'SFC command.In in questo articolo, saremo in grado di riparare e aprire i nostri file danneggiati utilizzando il comando SFC.
Come utilizzare il comando SFC sul desktop di Windows
Scriviamo cmd nella sezione di ricerca del computer ed eseguiamo come amministratore facendo clic destro sullo script che appare.Eseguiamo il processo di scansione inserendo il comando che darò di seguito.
Comando:
sfc /scannow
Questo processo potrebbe richiedere del tempo per essere completato.Al termine della scansione, apparirà una delle directory dei comandi che ho lasciato qui sotto.Spieghiamo a voi in modo da non alienare le directory di comando.
- Impossibile eseguire l'operazione richiesta: indica un problema con il processo di scansione.Per questo, useremo le opzioni avanzate che mostreremo di seguito.
- Windows Resource Protection non ha rilevato violazioni di integrità: un file danneggiato non è stato rilevato sul sistema Windows.
- Windows Resource Protection trovato file corrotti, ma non è stato in grado di risolvere alcuni di essi. I dettagli sono inclusi nella CBS.Log % WinDir % \ Logs \ GIS \ GIS.log: è stato rilevato un file danneggiato durante il processo di scansione, ma il processo di riparazione non è riuscito.Per questo errore, dovremo riparare manualmente i file.
- Windows Resource Protection ha trovato file corrotti e li ha riparati con successo. I dettagli sono inclusi nella CBS.Log % WinDir % \ Logs \ GIS \ GIS.log: è stato rilevato un file danneggiato durante il processo di scansione e il file danneggiato è stato riparato correttamente.
Se si desidera risolvere tutti i problemi di file, è possibile eseguire nuovamente la scansione.
Riparare manualmente i file danneggiati
Apri le impostazioni di Windows premendo WINDOWS + I, quindi riavvia il computer premendo il pulsante "Riavvia ora" in Avvio avanzato nella scheda Aggiornamento e sicurezza>Ripristino.

Nella schermata blu di fronte a noi, facciamo clic su Risoluzione dei problemi.

Nella schermata risultante, passiamo all'altra schermata facendo clic su "Opzioni avanzate".

Dalle opzioni avanzate che appaiono, le apriamo facendo clic sul prompt dei comandi.

Dopo aver eseguito questo processo, il computer si riavvierà.Selezionare il nome utente e inserire la password se l'utente dispone di una password.Ora vedrai la finestra del prompt dei comandi.Puoi scoprire i tuoi driver digitando il codice che ti darò.
wmic logicaldisk get deviceid, volumename, description
wmic logicaldisk ottenere deviceid, volumename, descrizione
Tieni presente la posizione dell'unità riservata a Windows e al sistema come ho mostrato sopra.Inserisci il seguente comando se il percorso della directory che mostro nell'immagine è lo stesso.
Riparare manualmente i file di sistema
Se lo strumento SFC non può riparare il file danneggiato, trovare il percorso del file danneggiato e copiarlo.Lo eseguiamo come amministratore digitando cmd nella barra di ricerca.Inseriamo il seguente comando per ottenere piena autorità sulla proprietà del file danneggiato.
takeown /f C:\HasarliDosyaYoluInserire il percorso del file danneggiato che è stato copiato nella sezione file danneggiato che ho scritto per voi per capire meglio. Ad esempio C:\Program Files\Adobe\XXX.dll
Digitando il codice che darò di seguito, otteniamo l'autorità amministrativa completa dal computer.
icacls C:\HasarliDosyaYolu /Grant Administrators:FSe abbiamo un file solido, sostituiamo il file solido con il file danneggiato con il codice che darò di seguito.
copy X:\SaglamDosyaYolu C:\HasarliDosyaYoluCopia se il file intatto si trova nella radice dell'unità D D:\XXXXX.dll C:\Program File \ Adobe \ XXX. possiamo inserire il nostro comando come dll.
Dicendo Sì alla domanda che dobbiamo affrontare, approviamo la nostra transazione.Dopo aver modificato il file, controlliamo se è stato risolto digitando il comando SFC/verifyonly.






















