Risolvi il problema con la barra di ricerca di Windows 10 che non funziona
Quando hai acceso il computer, volevi cercare ma non puoi cercare? O il pulsante non funziona affatto nella barra di ricerca? Se la risposta a queste domande è sì, in questo articolo spiegheremo perché abbiamo riscontrato il problema nella barra di ricerca di Windows 10 e come risolverlo.
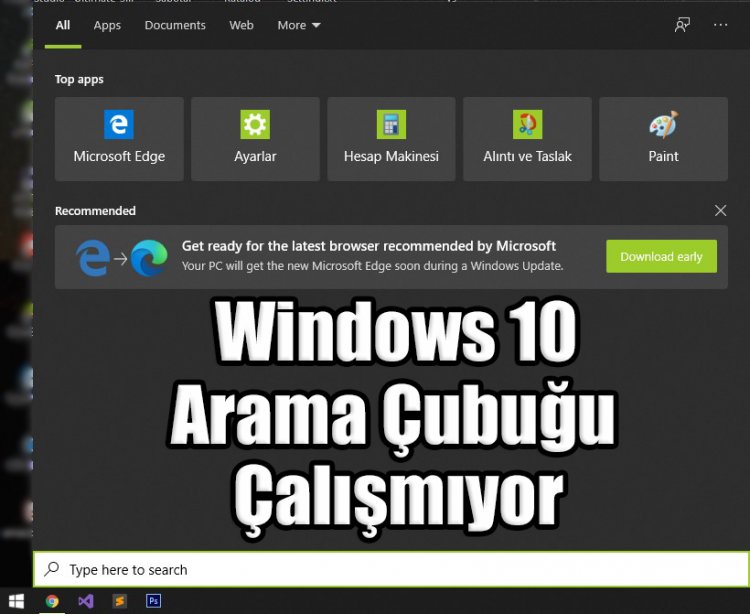
Perché non riesco a digitare nella barra di ricerca di Windows 10?
Windows ha anche un proprio programma unico che viene eseguito sul retro. Il nome di questo programma è indicato come CTF. Il software CTF monitora le finestre attive e fornisce un servizio di input di testo per il riconoscimento vocale, il riconoscimento della grafia, la tastiera, la traduzione e altre tecnologie di input utente alternative. Se questo software CTF non è in esecuzione in background o è in esecuzione danneggiato, potrebbe non essere possibile cercare su Windows 10. Se hai scaricato ed eseguito software dannoso dall'esterno, potresti aver danneggiato il software CTF.
Come faccio a eseguire la barra di ricerca di Windows 10?
Ti abbiamo detto perché abbiamo affrontato un problema del genere al piano di sopra. Per risolvere questo problema, ripareremo prima il nostro software CTF con l'aiuto di powershell. Cominciamo;
- Fare clic con il pulsante destro del mouse sulla schermata start e fare clic su Windows PowerShell.
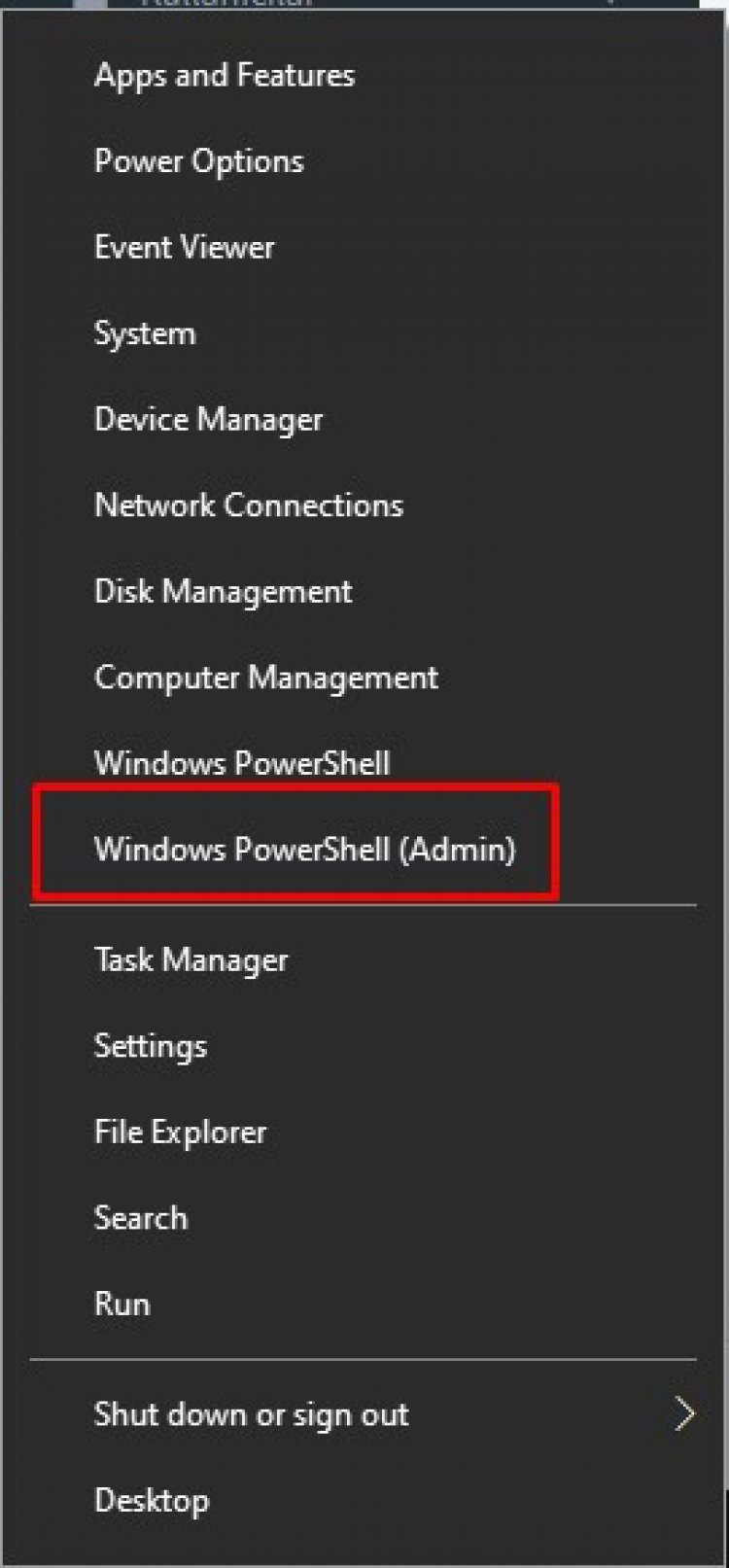
- Una console blu si aprirà di fronte a noi. Il nome di questa console è Windows PowerShell. PowerShell è un cmd da riga di comando di Windows di Microsoft.it è un'applicazione a riga di comando di nuova generazione sviluppata come alternativa a exe e Windows Script Host. Ora che ti abbiamo illuminato un po', mostriamo a questa console blu quale codice scriveremo.
- Ora premeremo invio incollando i codici ti lascio qui sotto alla nostra console blu. In questo modo, Windows PowerShell riparerà i file danneggiati in Windows.
1. Codice: PowerShell-ExecutionPolicy Unrestricted
2. Stiamo scrivendo il codice: Get-AppXPackage-AllUsers / Where-Object {_ _ .InstallLocation-like"* SystemApps*"} / Foreach {Add-AppxPackage-DisableDevelopmentMode-Register " Register (_ _ .InstallLocation) \ AppXManifest.XML"}
3. Codice: manifest manifest = (Get - AppxPackage Microsoft.WindowsStore).InstallLocation + ' \ AppxManifest.xml'; Add-AppxPackage-DisableDevelopmentMode-Register manifest manifest
- Eseguiremo i codici che abbiamo dato sopra con PowerShell. Premere invio digitando questi codici uno per uno.
Subito dopo aver terminato questo processo, facciamo clic destro sulla nostra schermata di avvio e fare clic su Esegui.
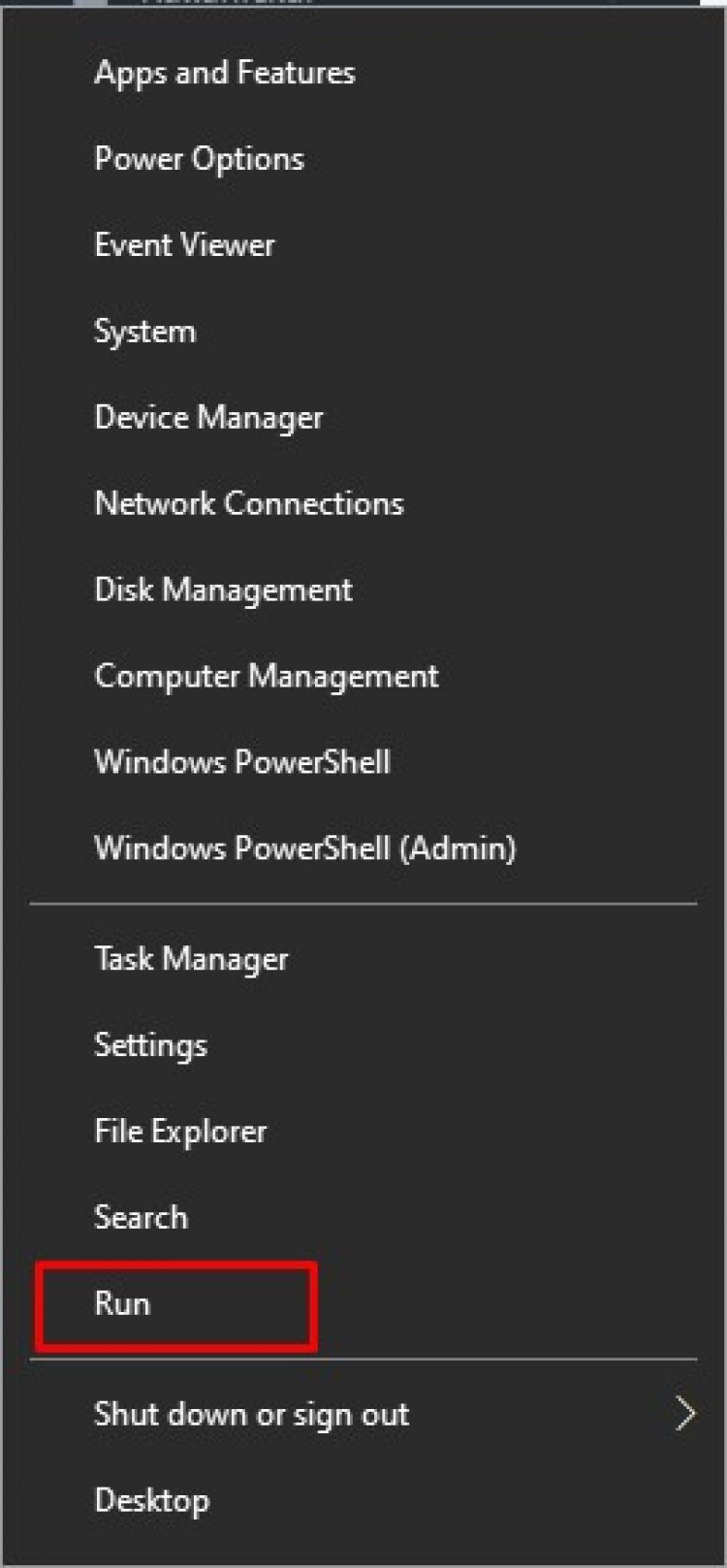
- Nella casella sullo schermo che segue C:\Windows\System32 premiamo invio.
- Ctfmon nella cartella aperta.trova il programma exe e fai clic destro su di esso come collegamento al lancio del desktop.
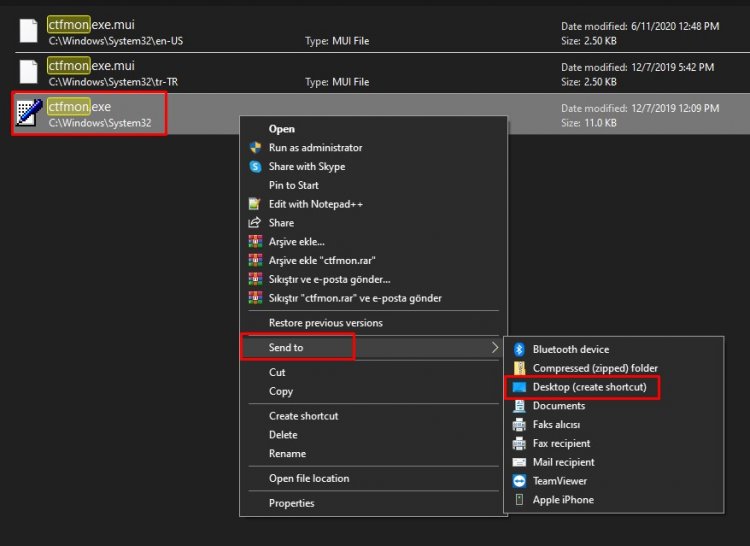
- Lanceremo il collegamento che abbiamo creato in una cartella di avvio. Per questo;
- Fare clic con il pulsante destro del mouse su Start e fare clic su Esegui.
- shell: avvio premiamo invio digitando questo codice.
- Assegniamo il collegamento che abbiamo trasferito sul desktop alla cartella aperta alla cartella di avvio.
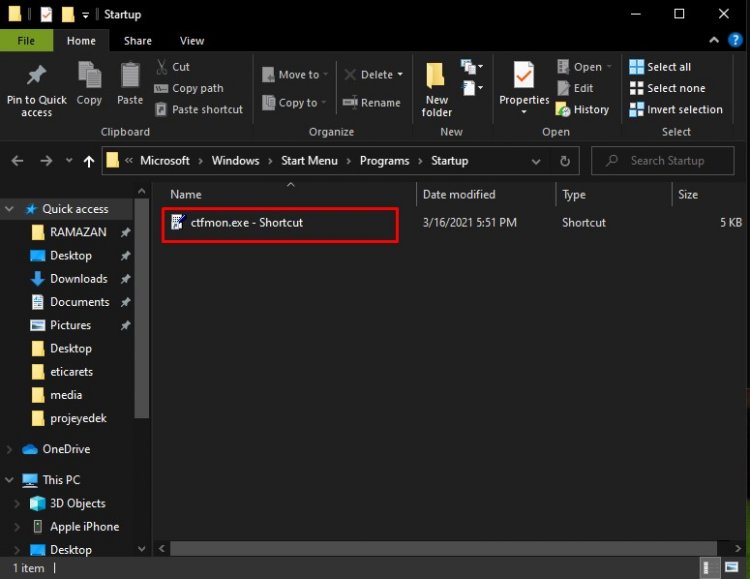
Dopo questo processo, saremo ora in grado di cercare comodamente la barra di ricerca, anche se riavviamo il computer.






















