修正: Anydesk ID が表示されない
アプリケーションを開いた後、Anydesk ユーザーには Anydesk ID が表示されないことが示されています。

Anydesk ユーザーは、アプリケーションを開いた後に Anydesk ID をコピーして共有したいと考えています。ただし、一部の Anydesk ユーザーは、アプリケーションを開いた後に Anydesk ID が表示されないと言っています。このため、いくつかの提案をして問題を解決しようとします。
Anydesk ID が表示されないのはなぜですか?
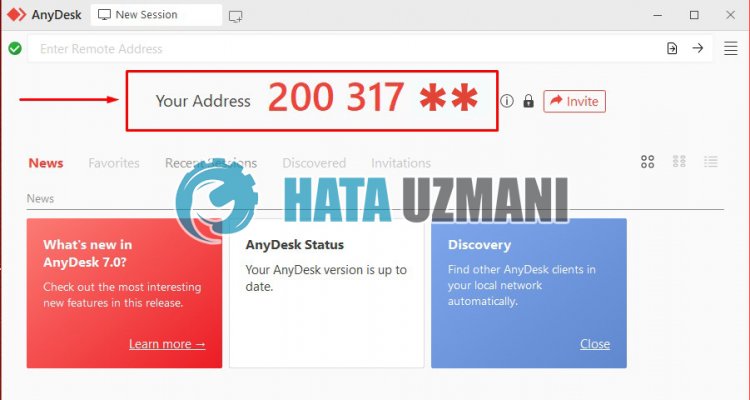
多くの場合、Anydesk アプリケーションをダウンロードしたばかりのユーザーは、Anydesk ID が表示されないことを問題だと考えています。しかし、これは Anydesk アプリケーションがコンピューターに完全にインストールされていないことが原因である可能性があります。このため、いくつかの提案を行うことで、この状況を解決しようとします。
Anydesk ID が表示されない問題を修正する方法
この問題を解決するための提案をいくつか提供することで、問題の解決を試みます。
1-) Anydesk がインストールされていない可能性がある
Anydesk アプリケーションのインストールが不完全な場合、Anydesk ID が表示されないことがあります。このために、アプリケーションがインストールされているかどうかを確認する必要がある場合があります。
- デスクトップで「Anydesk」アプリケーションを開きましょう。
- 下のボックスで [Anydesk をインストール] オプションをオンにします。ボックスが表示される場合、Anydesk アプリはインストールされていません。これを行うには、[このコンピューターに AnyDesk をインストール] をクリックします。
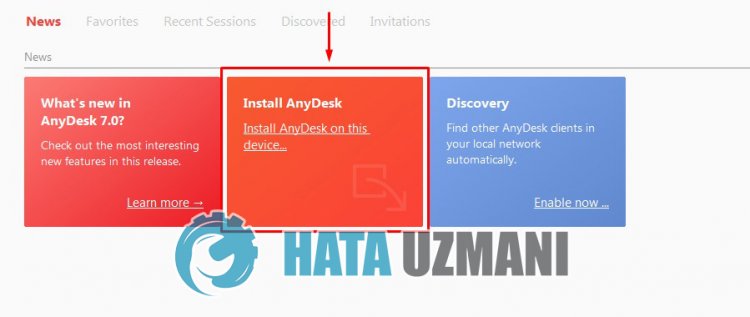
- このプロセスの後、[同意してインストール] をクリックしてインストール プロセスを完了します。
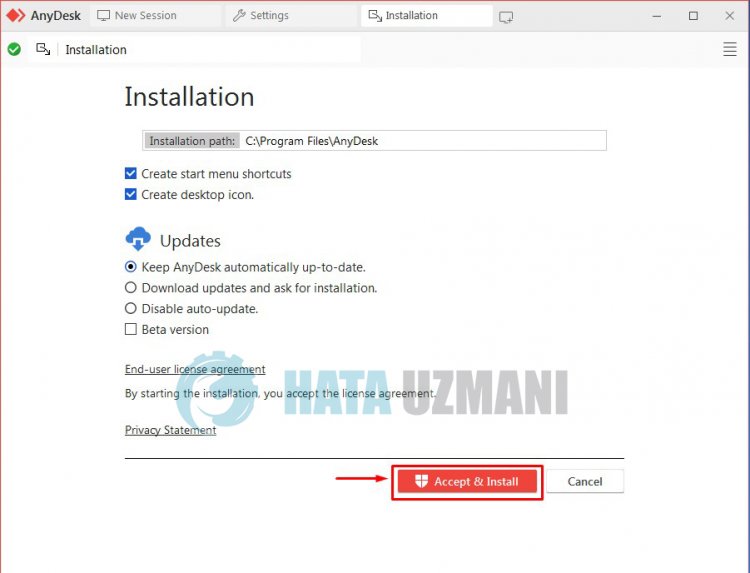
プロセスが正常に完了したら、問題が解決しないかどうかを確認できます。
2-) メインメニューを確認
一部のユーザーは、Anydesk プログラムのメイン メニューにアクセスできないため、自分の身元を知ることができません。このために、メインメニューにアクセスして Anydes ID を見つけることができます。
- Anydesk アプリケーションを実行する
- 開いた画面の上部タブにある [新しい接続] オプションをクリックします。これにより、新しい接続メニューが表示されます。
- 上部にある [このワークスペース] オプションをオンにすると、AnyDesk ID が表示されます。
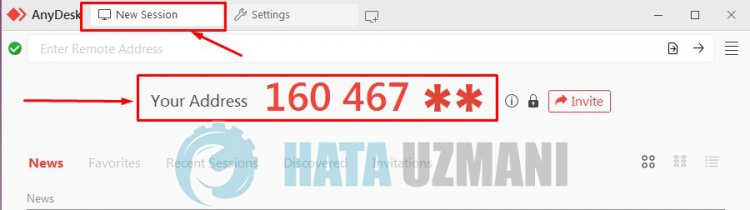
このプロセスの後も問題が解決しない場合は、別の提案に進みましょう。
3-) Anydesk サービスを確認する
Anydesk サービスを無効にすると、このような問題が発生する可能性があります。このため、Anydesk サービスを確認することで問題を解決できます。
- 検索開始画面に「サービス」と入力して開きます。
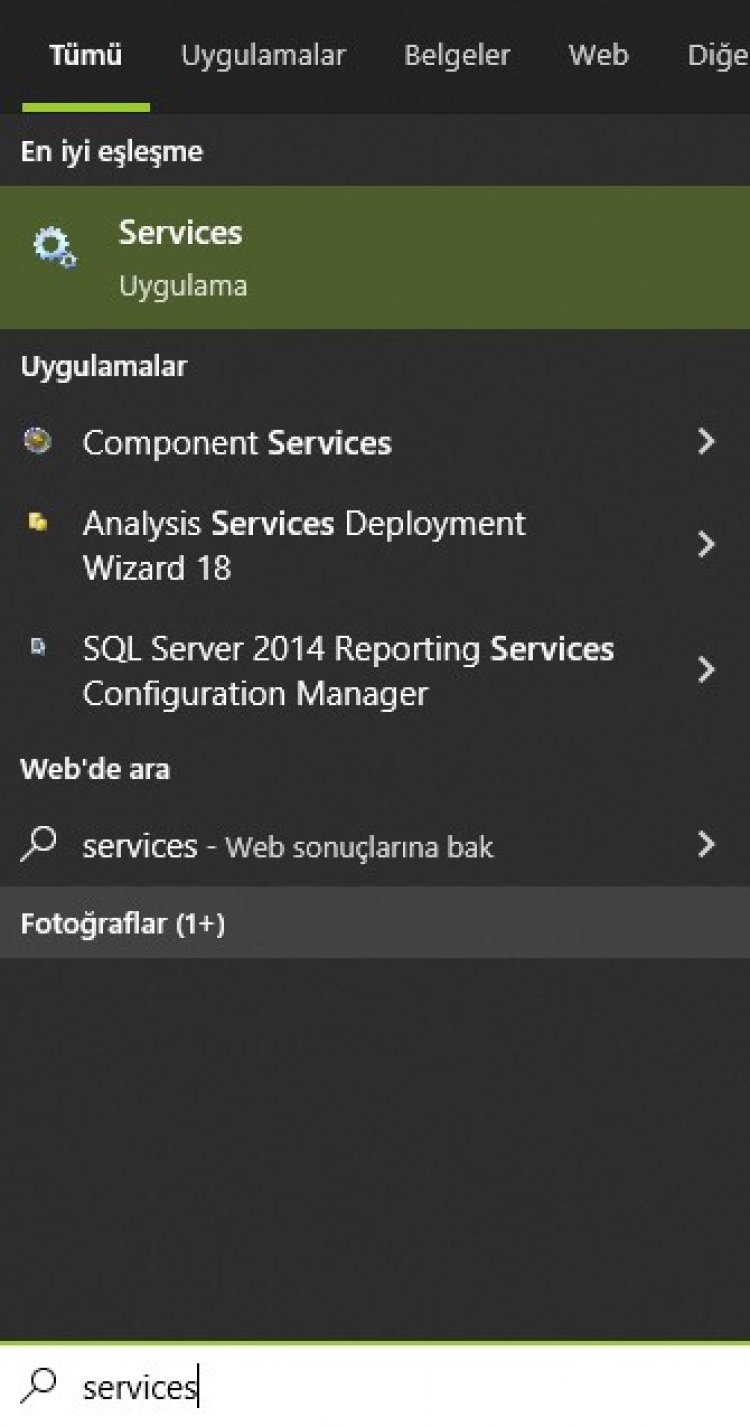
- 開いたサービス画面で、「AnyDesk Service」サービスを見つけてダブルクリックします。
- 「AnyDesk サービスのプロパティ」が表示される画面で開きます。
- スタートアップの種類として「自動」を選択し、[適用] ボタンをクリックします。
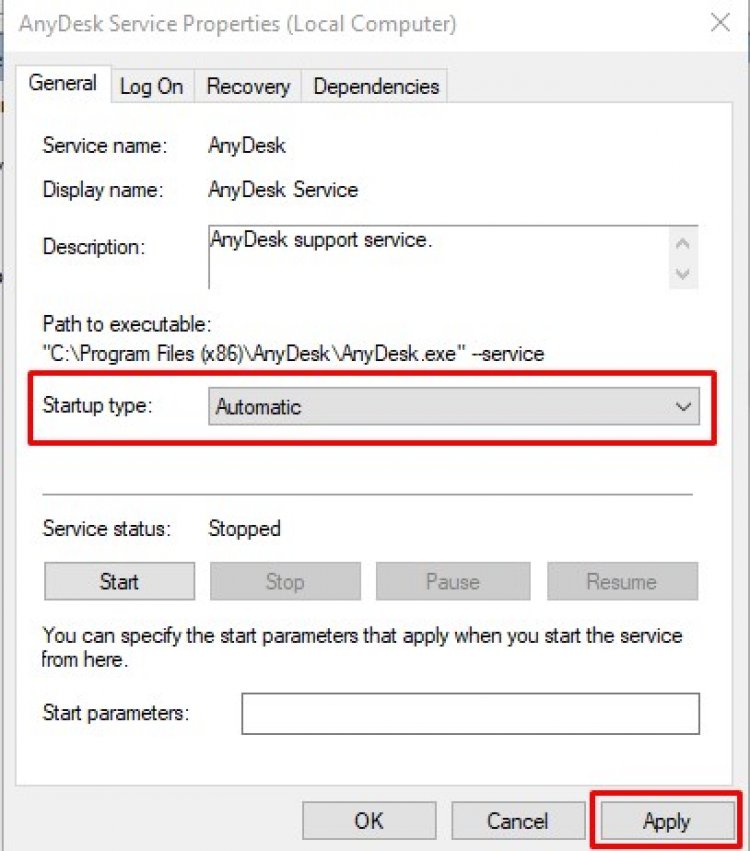
- サービスのステータスが「停止」の場合は、下の「開始」ボタンをクリックしてください。
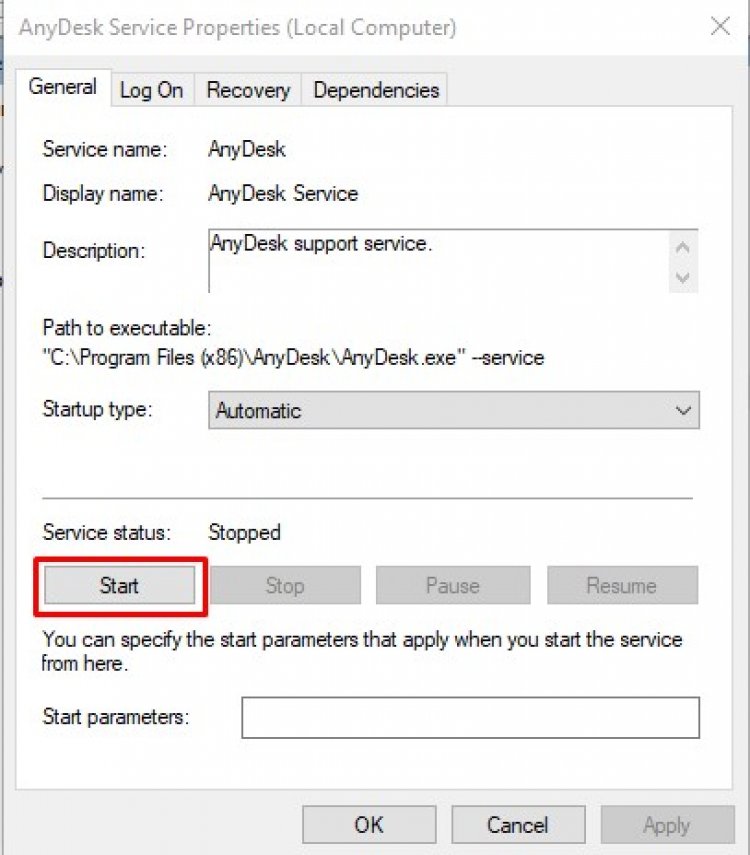
この操作の後、サービスのステータスは実行中と表示されます。これで、Anydesk プログラムを開いて接続できます。
はい、皆さん、このタイトルの問題は解決しました。問題が解決しない場合は、FORUM プラットフォーム にアクセスして、発生したエラーについて質問することができます。


















