修正: Fifa 23 EA アンチチート サービスでエラーが発生しました
Fifa 23 プレーヤーの場合、この記事では、ゲームの実行中に発生した「EA アンチ チート サービスでエラーが発生しました。ゲームを再起動してください」というエラーの解決を試みます。

Fifa 23 プレイヤーは、ゲームの実行後に「EA アンチ チート サービスでエラーが発生しました。ゲームを再起動してください」というエラーが表示され、ゲームへのアクセスが制限されます。このような問題に直面している場合は、以下の提案に従って解決策を見つけることができます。
FIFA 23 EA チート対策サービスでエラーが発生しましたとは?
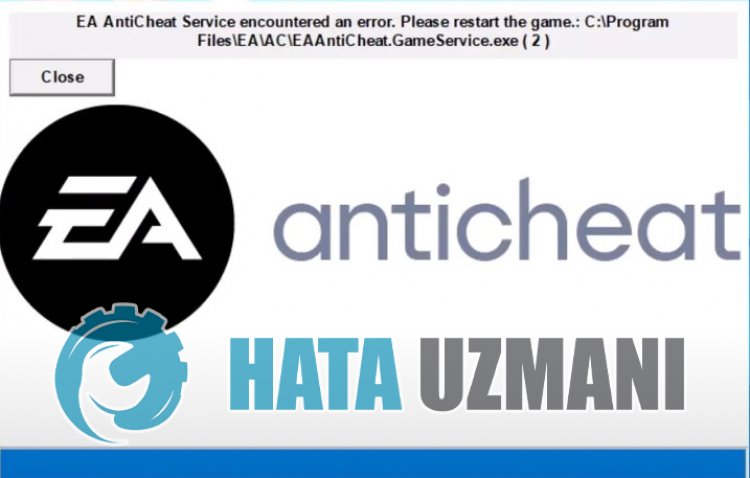
このエラーは通常、EA Anti Cheat ソフトウェアのさまざまな問題が原因で発生します。もちろん、この問題だけでなく、他の多くの問題が原因で、このようなエラーが発生する可能性があります。このため、いくつかの提案をして問題を解決しようとします。
FIFA 23 EA チート対策サービスでエラーが発生した場合の修正方法
このエラーを修正するには、以下の提案に従って問題の解決策を見つけてください。
1-) EA アンチチート サービスを再インストール
EA Anti Cheat サービスの主な問題により、このようなさまざまな問題が発生する可能性があります。このために、以下の手順に従って EA Anti Cheat サービスを再インストールしましょう。
- EA Anti Cheat フォルダを見つけるには、まず「C:\」フォルダにアクセスし、「Program Files」フォルダを開きます。
- フォルダ内の「EA」>「AC」フォルダにアクセスし、「EAAntiCheat.Installer.exe」プログラムを開きます。/strong> リ>
- 開いた画面でゲーム「Fifa 23」を選択し、「すべてアンインストール」ボタンをクリックします。
このプロセスの後、EA アンチ チート システムはコンピューターから削除されます。ゲーム「Fifa 23」を実行して再インストールできるようにすることで、問題が解決しないかどうかを確認できます。
2-) ウイルス対策プログラムをオフにする
使用しているウイルス対策プログラムを無効にするか、コンピューターから完全に削除します。 Windows Defender を使用している場合は、無効にします。このため;
- 検索開始画面を開く
- 「Windows セキュリティ設定」と入力して検索画面を開きます。
- 開いた画面で [ウイルスと脅威の防止] をクリックします。
- メニューの [ランサムウェア保護] をクリックします。
- 開いた画面で [フォルダ アクセスの制御] をオフにします。
この後、リアルタイム保護をオフにしましょう。
- 検索開始画面に「ウイルスと脅威の防止」と入力して開きます。
- 次に、[設定の管理] をクリックします。
- リアルタイム保護を「オフ」にします。
この操作を実行した後、Fifa 23 および EA Anti Cheat フォルダーを例外として追加する必要があります。
- 検索開始画面に「ウイルスと脅威の防止」と入力して開きます。
- [ウイルスと脅威の防止の設定] の下の [設定の管理]、[除外] の下の [除外の追加または削除" を選択します。
- [除外を追加] を選択し、ディスクに保存されている「Fifa 23」および「EA Anti Cheat」フォルダを選択します。
このプロセスの後、Fifa 23 ゲームを実行して、問題が解決しないかどうかを確認します。
3-) ゲーム ファイルの整合性を確認する
ゲーム ファイルの整合性を確認し、見つからないファイルや正しくないファイルをスキャンしてダウンロードします。このため;
- 元のプログラムを実行します。
- [マイ ライブラリ] メニューを開きます。
- ゲーム Fifa 23 を見つけて右クリックし、[確認] ボタンを押します。
このプロセスの後も問題が解決しないかどうかを確認してください。
4-) Origin アプリケーションを再インストール
Origin アプリケーションのさまざまな問題により、このようなエラーが発生する可能性があります。このため、コンピューターから Origin アプリケーションを完全にアンインストールして再インストールすると、エラーの修正に役立つ場合があります。
- まず、タスク マネージャーを使用して、バックグラウンドで開いている Origin アプリケーションを閉じましょう。
- 次に、検索開始画面に「プログラムの追加または削除」と入力して開きます。
- 開いた画面で「Origin」アプリケーションをクリックし、「アンインストール」オプションをクリックします。
このプロセスの後、下に残すリンクをクリックして元のアプリケーションを再度ダウンロードし、インストール プロセスを実行して問題が解決しないかどうかを確認します。
5-) 実行中の Origin アプリケーションを閉じます
タスク マネージャーを使用して、バックグラウンドで実行されている Origin アプリケーションを完全に閉じます。これにより、バックグラウンドで適切に実行されていない元のアプリケーションが適切に実行されるようになります。
- タスクバーを右クリックし、[タスク マネージャー] をクリックします。
- [詳細</strong>] をクリックしてフィールドを展開します。
- このプロセスの後、「Origin」と「OriginWebHelperService」のタスクを終了します。
この手順の後、FIFA 23 を実行して、問題が解決しないかどうかを確認できます。
6-) Origin アプリケーションの更新
Origin アプリケーションが最新ではないため、更新されたファイルを確認してもゲームが動作しない可能性があります。このために、Origin アプリケーションが最新かどうかを確認する必要がある場合があります。
- 最初に Origin アプリケーションを実行します。
- 左上の [アプリケーション設定] をクリックします。
- ドロップダウン メニューの [アプリケーション] オプションをクリックし、下にスクロールして [Origin を自動更新] オプションを有効にします。
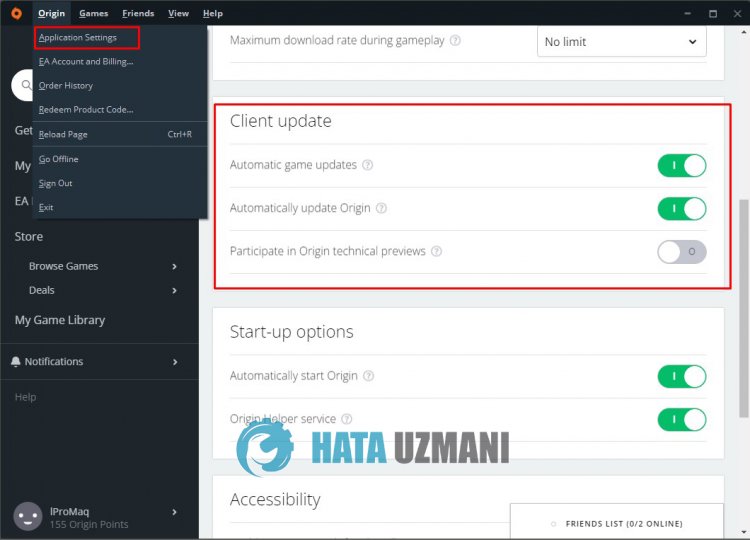
このプロセスの後、Origin アプリケーションを完全に閉じてから再度開き、問題が解決しないかどうかを確認してください。
7-) オリジン サービスの確認
オリジン サービスの開始に失敗すると、このような問題が発生する可能性があります。このため、以下の提案に従って問題を解決できます。
- 検索開始画面に「サービス」と書いて開きます。
- このプロセスの後、画面上の「Origin Client Service」と「Origin Web Helper Service」をそれぞれダブルクリックします。
- 2 つのサービスの [スタートアップの種類] オプションを [自動] に変更し、[サービス ステータス] が停止と表示されている場合は、 " [開始] をクリックしてサービスを開始し、[適用] をクリックして保存します。
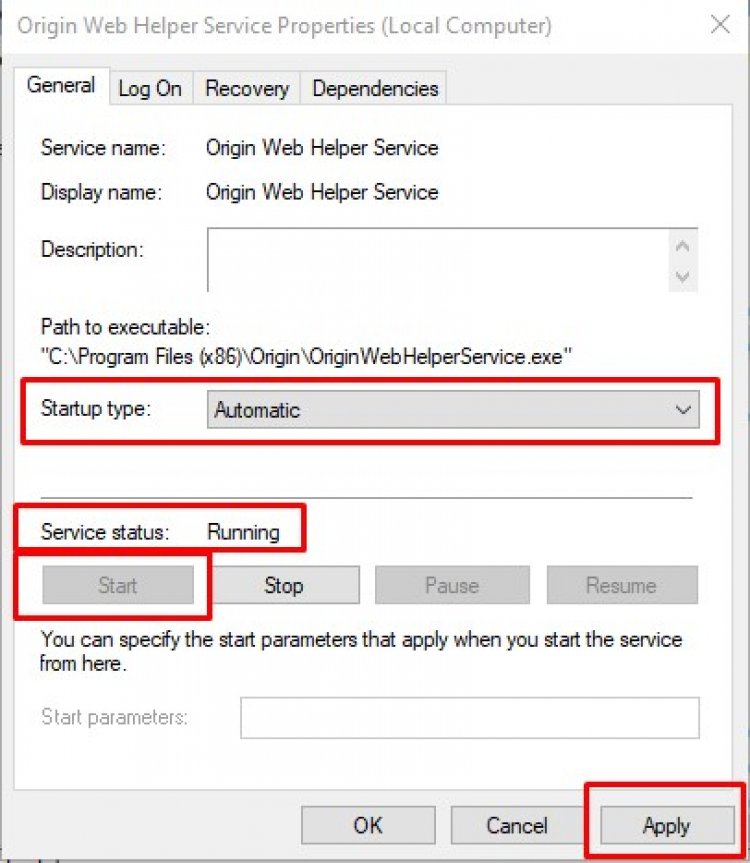
操作が正常に完了したら、Origin アプリケーションを完全に閉じてゲームの実行を試みることができます。
はい、皆さん、このタイトルの問題は解決しました。問題が解決しない場合は、FORUM プラットフォーム にアクセスして、発生したエラーについて質問することができます。


















