Daylight初期化エラーによるDeadを修正する方法は?
この記事では、DeadbyDaylightプレーヤーがゲームを開いているときに発生する「初期化エラー」の問題を解決しようとします。

Deadby Daylightプレーヤーは、ゲームを開いた後、「初期化エラー。ゲームが正しく初期化されていないため、ゲームを正しく保存できない可能性があります。」というエラーが発生し、ゲームへのアクセスが制限されます。このような問題に直面している場合は、以下の提案に従って解決策を見つけることができます。
Deadby Daylight Initialization Errorとは何ですか?
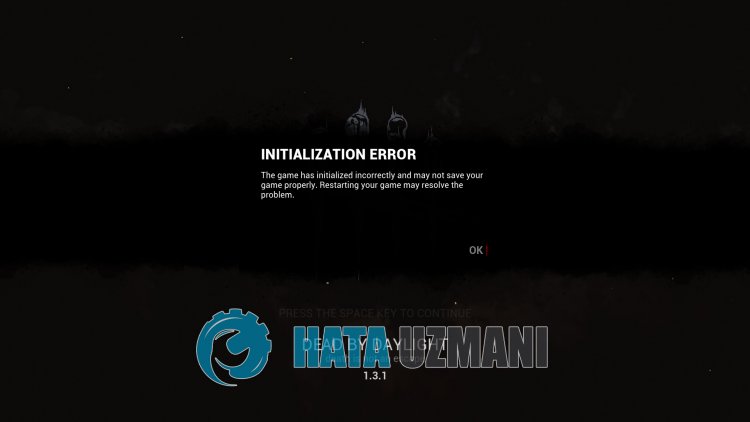
このエラーは通常、インターネットの問題が原因で、ゲームへのアクセスが制限されています。もちろん、この問題だけでなく、他の多くの問題のために、このような問題が発生する可能性があります。 Deadby DaylightInitializationErrorの問題が発生した理由は次のとおりです。
- インターネットが安全なため、ゲームへのアクセスがブロックされる場合があります。
- ゲームのセーブファイルが破損または破損している可能性があります。
- ゲームファイルが破損または破損している可能性があります。
- ウイルス対策システムがゲームをブロックしている可能性があります。
上記の理由のいくつかは、ゲームへのアクセスを制限する場合があります。このために、いくつかの提案をすることで問題の解決を試みます。
Daylight Initialization ErrorによるDeadを修正するにはどうすればよいですか?
以下の提案に従ってこのエラーを修正することで、問題を解決できます。
1-)安全なインターネットをオフにする
使用しているインターネットサービスプロバイダーに相談して、安全なインターネットがオンになっているかどうかを確認してください。安全なインターネットがある場合は、インターネットを閉じてゲームを実行し、問題が解決するかどうかを確認します。
2-)レジストリファイルを削除する
ゲームの保存ファイルに問題があると、このようなエラーが発生する可能性があります。これを行うには、最初に録音ファイルをデスクトップに保存して削除します。ログファイルが保存されている場所がわからない場合は、以下の手順に従って削除プロセスを実行できます。
- 検索開始画面に「実行」と入力して開きます。
- 開いた検索ウィンドウに次のファイルパスを入力し、Enterキーを押します。
- %UserProfile%\ AppData \ Local \ DeadByDaylight \ Saved \
- この操作の後、保存ファイルのバックアップを作成して削除します。そのようなファイルが見つからない場合は、次のファイルの場所にアクセスしてください。
- C:\ Program Files(x86)\ Steam \ userdata \ digit \ digit \ remote \ ProfileSaves
レジストリファイルを削除した後、ゲームを実行して問題が解決するかどうかを確認できます。
3-)ファイルの整合性を確認する
ゲームファイルの整合性を確認し、不足しているファイルや正しくないファイルをスキャンしてダウンロードします。このために;
EpicGamesユーザー向け;
- EpicGamesプログラムを開きます。
- ライブラリメニューを開きます。
- ゲームDeadbyDaylightの下部にある3つのドットをクリックします。
- 開いた画面で確認というテキストをクリックします。
Steamユーザー向け;
- Steamプログラムを開きます。
- ライブラリメニューを開きます。
- 左側のDeadby Daylight ゲームを右クリックして、プロパティ を開きます。
- 開いた画面の左側にあるローカルファイルメニューを開きます。
- 表示されたローカルファイルメニューの[ゲームファイルの整合性を確認する]ボタンをクリックします。
このプロセスの後、破損したゲームファイルをスキャンしてダウンロードを実行します。プロセスが終了したら、ゲームをもう一度開いてみてください。
4-)ウイルス対策プログラムをオフにする
使用しているウイルス対策プログラムを無効にするか、コンピュータから完全に削除します。 Windows Defenderを使用している場合は、無効にします。このために;
- 検索開始画面に「ウイルスと脅威の保護」と入力して開きます。
- 次に、[設定の管理]をクリックします。
- リアルタイム保護を「オフ」に切り替えます。
この後、他のランサムウェア保護をオフにしましょう。
- 検索開始画面を開きます。
- Windowsのセキュリティ設定と入力して検索画面を開きます。
- 開いた画面で[ウイルスと脅威の保護]オプションをクリックします。
- メニューのランサムウェア保護オプションをクリックします。
- 開いた画面でフォルダアクセスの制御をオフにします。
この操作を実行した後、例外としてDeadbyDaylightゲームファイルを追加する必要があります。
- 検索開始画面に「ウイルスと脅威の保護」と入力して開きます。
- ウイルスと脅威の保護設定]で[<bclass="ocpUI">設定の管理]を選択し、[<bclass="ocpUI">除外]で選択します<bclass="ocpUI">選択した追加または削除を除外。
- [除外を追加]を選択してから、ディスクに保存されている Deadby Daylightゲームフォルダを選択します。
このプロセスの後、タスクマネージャーの助けを借りてDeadby Daylightゲームを完全に閉じ、DeadbyDaylightゲームの実行を再試行してください。問題が解決しない場合は、次の提案に進みましょう。
5-)接続を確認する
インターネット接続で発生する問題は、多くのエラーを引き起こす可能性があります。インターネット接続の速度低下または切断が発生している場合は、それを修正するためのいくつかの提案をしましょう。
- インターネットの速度が低下している場合は、モデムの電源をオフにしてから再度オンにします。このプロセスにより、インターネットが少し緩和されます。
- インターネットキャッシュをクリアすることで問題を解決できます。
DNSキャッシュをクリアする
- 検索の開始画面にcmdと入力し、管理者として実行します。
- コマンドプロンプト画面で次のコード行を順番に入力し、Enterキーを押します。
- ipconfig / flushdns
- netshintipv4リセット
- netshintipv6リセット
- netshwinhttpリセットプロキシ
- netshwinsockのリセット
- ipconfig / registerdns
- この操作の後、DNSキャッシュとプロキシが正常にクリアされたことが表示されます。
このプロセスの後、コンピュータを再起動してプログラムを開くことができます。問題が解決しない場合は、別の提案に移りましょう。
6-)モデムの電源をオフにしてからオンにします
モデムの電源を切り、20秒待ってから、再び電源を入れます。このプロセス中に、IPアドレスが変更され、さまざまなネットワークの問題が防止されます。


















