Epic Gamesが問題を開かない問題を修正するにはどうすればよいですか?
この記事では、EpicGamesユーザーがプログラムの実行中にプログラムを開かないという問題の解決を試みます。
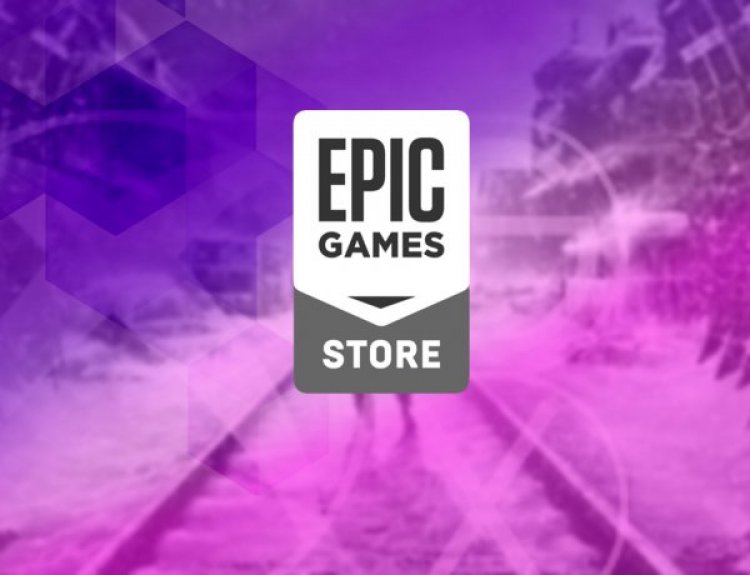
Epic Gamesユーザーがプログラムの実行中に遭遇する問題は、さまざまな理由で発生します。このような問題が発生した場合は、次の手順を実行することで問題を解決できます。
Epic Gamesが開かないのはなぜですか?
この問題は多くの問題が原因で発生し、アクセスバリアを作成します。 Epic Gamesプログラムの問題は、多くのエラーコードで表示される可能性があります。このエラーを解決するためのいくつかの提案に言及することにより、問題の解決を試みます。
Epic Gamesが問題を開かない問題を修正するにはどうすればよいですか?
このエラーを解決するために、問題を解決するためのいくつかの提案をします。
1-)Webキャッシュをクリアする
- まず、タスクマネージャーの助けを借りてEpicGamesプログラムを完全に終了します。
- 検索開始画面で「%localappdata%」と入力してフォルダを開きます。
- 開いたフォルダの「EpicGamesLauncher」フォルダを開きます。
- 表示された画面で「保存済み」フォルダを開きます。
- このプロセスの後、「webcache」という名前のフォルダを削除します。
- 次に、コンピューターを再起動し、管理者としてEpicGamesプログラムを実行します。
2-)トラブルシューティングを使用する
Epic Gamesが開発したトラブルシューティングソフトウェアを使用することで、プログラムで発生するさまざまなエラーを解決できます。
- まず、タスクマネージャーの助けを借りてEpicGamesプログラムを完全に終了します。
- 管理者としてEpicGamesプログラムを実行することにより、左下隅にある[設定]アイコンをクリックします。
- 開いたメニューの[トラブルシューティング]オプションをクリックして、スキャンプロセスを開始します。
このプロセスの後、Epic Gamesは不足しているファイルまたは欠陥のあるファイルをスキャンし、修復プロセスを実行します。プロセスが正常に完了したら、タスクマネージャーの助けを借りて管理者としてEpicGamesプログラムを実行します。
3-)Epic OnlineServicesを実行する
EpicGamesがバックグラウンドでアプリケーションを実行するために使用するEpicOnline Servicesサービスは、コンピューターで無効になっている可能性があります。このため、Epic Games OnlineServicesサービスを実行することで問題を解決できます。
- まず、タスクマネージャーの助けを借りてEpicGamesプログラムを完全に終了します。
- 検索開始画面に「サービス」と入力して開きます。
- [サービス]メニューの[EpicOnline Services]サービスをダブルクリックして、開きます。
- 「スタートアップの種類」オプションを「自動」に変更します。次に、「サービスステータス」が停止済みとして表示されます。下の[スタート]ボタンをクリックしてサービスを実行してください。
このプロセスを実行した後、管理者としてEpic Gamesプログラムを実行し、問題が解決しないかどうかを確認します。


















