Multiversus 接続が失われたエラーを修正する方法?
この記事では、Multiversus プレイヤーがゲームを実行した後に発生する「接続が失われました」というエラーを解決しようとします。

Multiversal プレイヤーは、ゲームの実行中に「接続が失われました」というエラーに遭遇し、ゲームへのアクセスが制限されます。このような問題に直面している場合は、以下の提案に従って解決策を見つけることができます。
Multiversus Connection Lost エラーが発生するのはなぜですか?
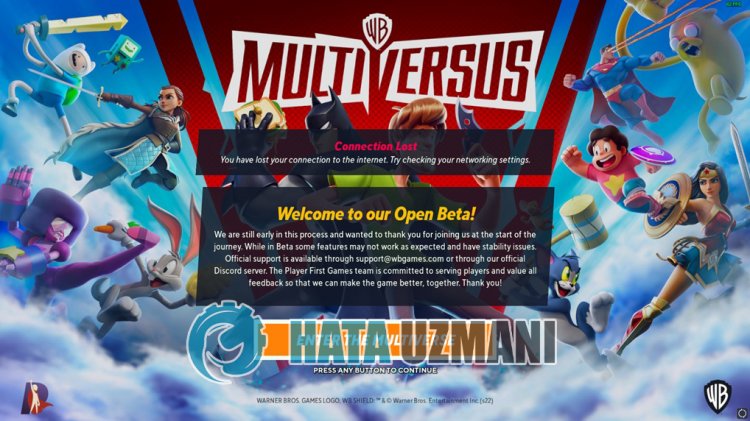
このエラーは多くのプレイヤーが遭遇し、ゲームへのアクセスを制限します。このエラーの一般的な理由は、通常、ゲーム内の損傷またはグリッチです。もちろん、これだけでなく、いくつかの問題が原因でこのようなエラーが発生する可能性があります。 Dark Souls 3 サーバー接続エラーが発生する理由:
- インターネット接続に問題がある可能性があります。
- ウイルス対策プログラムがゲームをブロックしている可能性があります。
- Steam プログラムが正常に動作していない可能性があります。
- Epic Games Launcher が正しく動作していない可能性があります。
- Epic Games または Steam は古い可能性があります。
- ゲーム サーバーがメンテナンス中の場合があります。
上記の理由により、このようなさまざまな接続エラーが発生する可能性があります。このため、以下の提案に従って問題を解決できます。
Multiversus Connection Lost エラーの修正方法
このエラーを修正するための提案をいくつか提供して、問題の解決を試みます。
1-) 接続を確認してください
インターネット接続の問題により、多くのエラーが発生する可能性があります。インターネット接続が遅くなったり、切断されたりしている場合は、解決するためのいくつかの提案をしましょう.
- インターネットの速度が低下している場合は、モデムの電源をオフにしてから再度オンにします。このプロセスにより、インターネットの負荷が少し軽減されます。
- インターネット キャッシュをクリアすることで、この問題を解決できます。
DNS キャッシュをクリア
- 検索開始画面に「cmd」と入力し、管理者として実行します。
- コマンド プロンプト画面 次のコード行を 1 行ずつ入力し、Enter キーを押します。
- ipconfig /flushdns
- netsh int ipv4 リセット
- netsh int ipv6 リセット
- netsh winhttp リセット プロキシ
- netsh winsock のリセット
- ipconfig /registerdns
- この操作の後、DNS キャッシュとプロキシが正常にクリアされたことが示されます。
このプロセスの後、コンピューターを再起動してゲームを開くことができます。問題が解決しない場合は、別の提案に移りましょう。
2-) モデムの電源を入れ直します
モデムの電源を切り、20 秒待ってから再び電源を入れます。このプロセス中に、IP アドレスが変更され、さまざまなネットワークの問題が防止されます。問題が解決しない場合は、別の提案に移りましょう。
3-) 別の DNS サーバーを登録する
コンピュータに別の DNS サーバーを登録することで、この問題を解決できます。
- コントロール パネルを開き、[ネットワークとインターネット] を選択します
- 開いた画面でネットワークと共有センターを開きます。
- 左側の [アダプター設定の変更] をクリックします。
- 接続タイプを右クリックして [プロパティ] メニューを開きます。
- [インターネット プロトコル バージョン 4 (TCP /IPv4)] をダブルクリックします。
- 以下に示す Google DNS サーバーを入力して、設定を適用しましょう。
- 優先 DNS サーバー: 8.8.8.8
- その他の DNS サーバー: 8.8.4.4
- [終了時に設定を確認] オプションをクリックし、[OK] ボタンを押してアクションを実行します。
このプロセスの後、コンピューターを再起動し、Steam プログラムを実行します。
4-) Steam ブラウザのデータを消去
Steam が開発したブラウザ キャッシュ クリーニング ソフトウェアを使用すると、このエラーを防ぐことができます。
- Steam プログラムを実行します。
- 左上隅にある [Steam] をクリックします。
- 開いた画面で [設定] をクリックします。
- 開いたメニューの左側にある [インターネット ブラウザ] をクリックします。
- ポップアップ メニュー画面で [インターネット ブラウザのキャッシュを削除] と [ブラウザの Cookie をすべて削除] ボタンをクリックします。
このプロセスの後、ゲームを開いて問題が解決しないかどうかを確認してください。
5-) Steam ダウンロード キャッシュをクリアする
Steam が作成したダウンロード キャッシュ クリーニング ツールを使用することで、この問題を解決できます。
- Steam プログラムを実行します。
- 左上隅にある [Steam] をクリックします。
- 開いた画面で [設定] をクリックします。
- 開いたメニューの左側にある [ダウンロード] をクリックします。
- ポップアップ メニュー画面で [ダウンロード キャッシュをクリア] ボタンをクリックします
6-) ウイルス対策プログラムをオフにする
使用しているウイルス対策プログラムを無効にするか、コンピューターから完全に削除します。 Windows Defender を使用している場合は、無効にします。このため;
- 検索開始画面を開く
- 「Windows セキュリティ設定」と入力して検索画面を開きます。
- 開いた画面で [ウイルスと脅威の防止] をクリックします。
- メニューの [ランサムウェア保護] をクリックします。
- 開いた画面で [フォルダ アクセスの制御] オプションをオフにします。
この後、リアルタイム保護をオフにしましょう。
- 検索開始画面に「ウイルスと脅威の防止」と入力して開きます。
- 次に、[設定の管理] をクリックします。
- リアルタイム保護を「オフ」にします。
この操作を実行した後、Multiversus ゲーム ファイルを例外として追加する必要があります。
- 検索開始画面に「ウイルスと脅威の防止」と入力して開きます。
- [ウイルスと脅威の防止] 設定で [設定の管理] を選択し、[除外] で [除外の追加または削除] を選択します。
- [除外を追加] を選択し、ディスクに保存されているゲーム フォルダ「Multiversus」を選択します。
このプロセスの後、タスク マネージャーを使用して Steam プログラムを完全に閉じ、Multiversus ゲームを再度実行してみてください。問題が解決しない場合は、次の提案に進みましょう。
7-) ゲーム ファイルの整合性を確認する
ゲーム ファイルの整合性を確認し、見つからないファイルや正しくないファイルをスキャンしてダウンロードします。このため;
Epic Games プレイヤー向け;
<オール>Steam プレイヤー向け;
<オール>このプロセスの後、破損したゲーム ファイルをスキャンしてダウンロードが実行されます。プロセスが完了したら、ゲームをもう一度開いてみてください。
8-) Epic Games または Steam アプリケーションを更新する
古い Epic Games または Steam アプリケーションは、多くの接続の問題を引き起こす可能性があります。そのためには、ゲームがインストールされているアプリケーションが最新であるかどうかを確認する必要があります。このために、アプリケーションを完全に閉じて再起動することで更新リクエストを待つか、アプリケーション内から更新をリクエストできます。
9-) サーバーがメンテナンス中の可能性があります
ゲーム サーバーがメンテナンス中またはダウンしている可能性があります。これについては、ゲームサーバーをチェックすることで問題が何であるかを理解できます.これについては、公式 twitter アカウントをフォローすることで状況を知ることができます。
はい、皆さん、このタイトルの問題は解決しました。問題が解決しない場合は、ASK ERROR プラットフォームを開いたプラットフォームにログインできます。


















