Rainbow Six Siege エラーコード 10-0x00000 を修正する方法?
この記事では、ゲームを実行した後にレインボー シックス シージのプレイヤーが遭遇する「エラー コード 10-0x00000」の問題を解決しようとします。

Rainbow Six Siege のプレイヤーは、ゲームの実行後に「エラー コード 10-0x00000」に遭遇し、ゲームへのアクセスが制限されます。このような問題に直面している場合は、以下の提案に従って解決策を見つけることができます。
レインボー シックス シージ エラー コード 10-0x00000 とは?
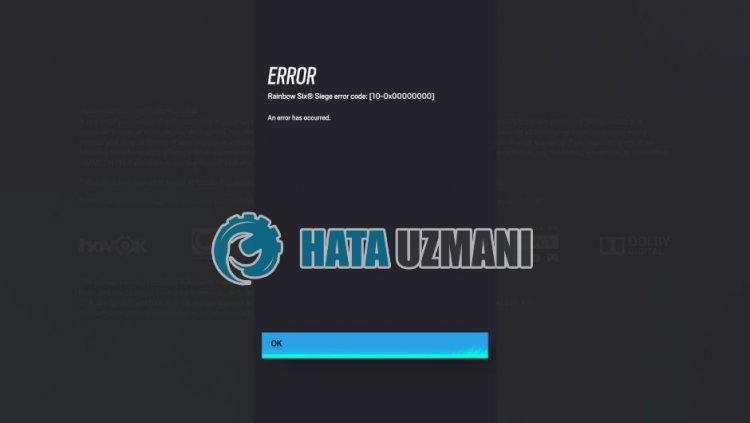
レインボー シックス シージのプレイヤーが遭遇する「エラー コード 10-0x00000」の問題は、通常、Ubisoft アプリケーションのセッションが読み取られていないか、インターネット接続が不安定で、ゲームへのアクセスが妨げられていることが原因です。このため、いくつかの提案をして問題を解決しようとします。
Rainbow Six Siege エラー コード 10-0x00000 の修正方法
このエラーを修正するには、以下の提案に従って問題の解決策を見つけてください。
1-) レインボー シックス シージのプライベート ポートを作成する
Rainbow Six Siege の構成済みポートを調整することで問題を解決できます。
- 検索開始画面で、「Windows Defender Firewall」と入力して開きます。
- 開いた画面の左側にある [詳細設定] をクリックします。
- 開いたウィンドウの左側にある [Inbound Rules] オプションをクリックし、右側にある [New Rule] オプションをクリックします。
- 開いた新しいウィンドウで [ポート] オプションを選択し、[次へ] ボタンをクリックします。
- このプロセスの後、[TCP] オプションを選択し、下に残すポートをボックスに入力して、[次へ] ボタンをクリックします。
- 13000、13005、13200、14000、14001、14008、14020、14021、14022、14023、14024
- 次に、[接続を許可] オプションを選択し、[次へ] ボタンを押して、3 つのオプションを選択済みに設定し、[次へ] をクリックします。 " ボタン .
- 次に、インストール プロセスを実行したポートの名前を指定し、[完了] ボタンを押します。
このプロセスでは、TCP ポートに新しいルールを追加しました。次のアクションでは、UDP ポートに接続してプロセスを終了しましょう。
- 次に新しいルールを再度追加し、[ポート] を選択して [次へ] ボタンをクリックします。
- このプロセスの後、[UDP] オプションを選択し、下に残すポートをボックスに入力して、[次へ] ボタンをクリックします。
- 6015
- 次に、[接続を許可] オプションを選択し、[次へ] ボタンを押して、3 つのオプションを選択済みに設定し、[次へ] をクリックします。 " ボタン .
- 次に、インストール プロセスを実行したポートの名前を指定し、[完了] ボタンを押します。
このプロセスの後、Rainbow Six Siege を実行して、問題が解決しないかどうかを確認してください。
2-) Ubisoft Connect キャッシュ ファイルをクリアする
Ubisoft Connect アプリケーションの一時キャッシュ ファイルのエラーまたは欠陥により、このようなさまざまなエラーが発生する可能性があります。このため、一時キャッシュ ファイルをクリアすることで問題を解決できます。
- 検索開始画面に「ファイル名を指定して実行」と入力し、Enter キーを押します。
- 開いた新しいウィンドウにファイルの場所「%localappdata%」を貼り付けて、Enter キーを押します。
- このプロセスの後、「Ubisoft Game Launcher」フォルダーを削除します。
- フォルダを削除したら、再起動検索画面で「実行」と入力して Enter キーを押します。
- 開いた新しいウィンドウに「C:\ProgramData」ファイルの場所を貼り付けて、Enter キーを押します。
- このアクションの後、「Ubisoft」フォルダを削除してください。
表示されたフォルダを削除した後、ゲームを実行して問題が解決しないかどうかを確認してください。
3-) 接続を確認してください
インターネット接続の問題により、多くのエラーが発生する可能性があります。インターネット接続が遅くなったり、切断されたりしている場合は、解決するためのいくつかの提案をしましょう.
- インターネットの速度が低下している場合は、モデムの電源をオフにしてから再度オンにします。このプロセスにより、インターネットの負荷が少し軽減されます。
- インターネット キャッシュをクリアすることで、この問題を解決できます。
DNS キャッシュをクリア
- 検索開始画面に「cmd」と入力し、管理者として実行します。
- コマンド プロンプト画面で次のコード行を順番に入力し、Enter キーを押します。
- ipconfig /flushdns
- netsh int ipv4 リセット
- netsh int ipv6 リセット
- netsh winhttp リセット プロキシ
- netsh winsock のリセット
- ipconfig /registerdns
- この操作の後、DNS キャッシュとプロキシが正常にクリアされたことが示されます。
このプロセスの後、コンピュータを再起動してプログラムを開くことができます。問題が解決しない場合は、別の提案に移りましょう。
4-) モデムの電源を入れ直します
モデムの電源を切り、20 秒待ってから再び電源を入れます。このプロセス中に、IP アドレスが変更され、さまざまなネットワークの問題が防止されます。問題が解決しない場合は、別の提案に移りましょう。
5-) 別の DNS サーバーを登録する
コンピュータに別の DNS サーバーを登録することで、この問題を解決できます。
- コントロール パネルを開き、[ネットワークとインターネット] オプションを選択します
- 開いた画面でネットワークと共有センターを開きます。
- 左側の [アダプター設定の変更] をクリックします。
- 接続タイプを右クリックして [プロパティ] メニューを開きます。
- [インターネット プロトコル バージョン 4 (TCP /IPv4)] をダブルクリックします。
- 以下に示す Google DNS サーバーを入力して、設定を適用しましょう。
- 優先 DNS サーバー: 8.8.8.8
- その他の DNS サーバー: 8.8.4.4
- [終了時に設定を確認] をクリックし、[OK] ボタンを押してアクションを適用します。
このプロセスの後、コンピューターを再起動し、Valorant ゲームを実行します。
6-) Ubisoft Connect を管理者として実行
管理者権限でアプリケーションを実行できないと、このようなさまざまなエラーが発生する可能性があります。このために、Ubisoft Connect アプリケーションを管理者として実行し、Rainbow Six Siege ゲームを開いて、問題が解決しないかどうかを確認してください。
はい、皆さん、このタイトルの問題は解決しました。問題が解決しない場合は、FORUM プラットフォーム にアクセスして、発生したエラーについて質問することができます。


















