Red Dead Redemption 2 ERR_GFX_D3D_DEFERRED_MEMエラーを修正する方法は?
この記事では、Red DeadRedemption2のプレイヤーがゲームを開いているときに発生する「ERR_GFX_D3D_DEFERRED_MEM」エラーの解決を試みます。

Red Dead Redemption 2のプレイヤーは、ゲームの実行中に「 ERR_GFX_D3D_DEFERRED_MEM 」というエラーが発生し、ゲームへのアクセスが制限されています。このような問題に直面している場合は、以下の提案に従って解決策を見つけることができます。
Red Dead Redemption 2 ERR_GFX_D3D_DEFERRED_MEMエラーが発生するのはなぜですか?
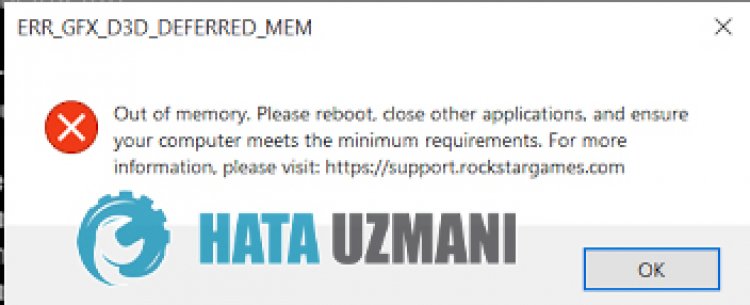
このエラーが発生する理由はたくさんあります。それらの1つは、amdvulkanAPIを実行することです。このAPIが壊れて動作している場合、そのようなエラーが発生する可能性があります。ただし、ウィンドウとグラフィックカードが最新でない場合があります。
Red Dead Redemption 2ERR_GFX_D3D_DEFERRED_MEMエラーを修正する方法
このソリューションに到達するための3つの提案について説明します。これらは;
1-)VulkanGraphicsAPIの変更
このAPIは、RockstarGamesによってDocumentsフォルダーに作成されたsettings.xmlファイルにあります。このファイルにアクセスするには;
- ドキュメント>RDR2>設定>settings.xml
上記のファイルにアクセスすると、メモ帳を使用して settings.xmlドキュメントを開くことができます。その中のkSettingAPI_Vulkanを見つけて、 Vulkanと書かれているテキストをDX12に変更します。
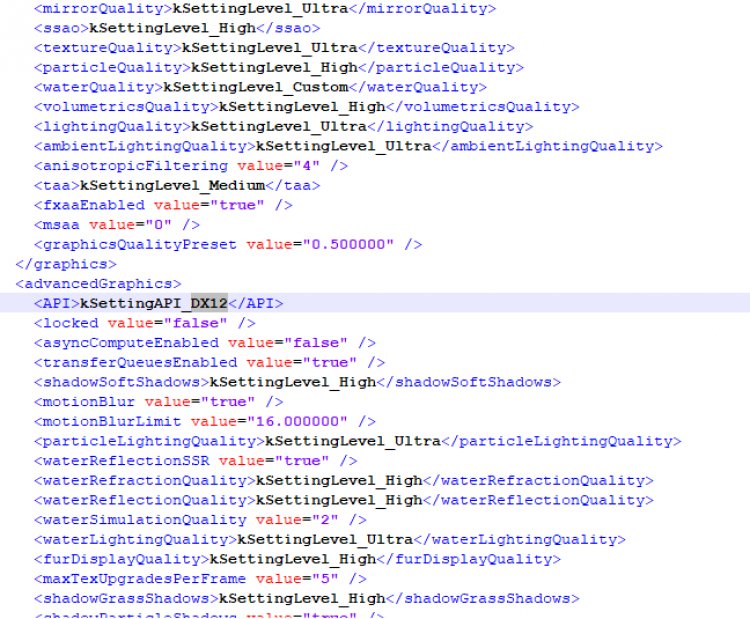
2-)グラフィックカードドライバの更新
このような連続性の問題では、グラフィックカードで更新エラーが発生する場合があります。このため、グラフィックカードを更新する必要があります。準備ができたら、始めましょう。
Nvidiaグラフィックカードを使用しているユーザーの場合;
- まず、Nvidia社の Geforce経験プログラムをダウンロードしてインストールする必要があります。
- ダウンロードとインストールのプロセスの後、プログラムを開き、上のドライバメニューを開きます。
- 上に表示されるダウンロードボタンをクリックして、アップデートをダウンロードします。
- ダウンロードが完了したら、クイックインストールボタンをクリックしてインストールプロセスを実行しましょう。
- このプロセスが終了したら、コンピューターを再起動します。
AMDグラフィックカードをお持ちのユーザー向け;
- AMD会社が発行<ahref="https://www.amd.com/en/support" target="_blank" rel="noopener"> AMD Radeon Software プログラムをダウンロードしてインストールする必要があります。
- ダウンロードとインストールのプロセスが完了したら、プログラムを開き、右側のドライバとソフトウェアメニューの下にある[アップデートの確認]ボタンをクリックして、ビデオカードが最新かどうかを確認します。
- 更新を実行すると、コンピューターを再起動できます。
グラフィックスドライバーを更新してコンピューターを再起動した後、Red DeadRedemption2を開こうとします。
3-)Windowsオペレーティングシステムを最新の状態に保つ
最新バージョンのWindowsバージョンを使用すると、多くのエラーから私たちを救うことができます。イノベーションは私たちにとって常に利点だからです。
- 更新を確認と入力して検索バーを開きます。
- 開いた画面の更新の確認ボタンを押して、Windowsが最新であるかどうかを確認します。
- 更新の警告がある場合は、ダウンロードしてインストールできます。
4-)ゲームファイルの整合性を確認する
ゲームファイルの整合性を確認し、不足しているファイルや正しくないファイルをスキャンしてダウンロードします。このために;
Steamでプレイしている人向け;
- Steamプログラムを開きます。
- ライブラリを開くメニュー。
- 左側のRedDead Redemption 2 ゲームを右クリックして、[プロパティ]タブを開きます
- 開いた画面の左側にあるローカルファイルメニューを開きます。
- [遭遇したローカルファイル]メニューの[ゲームファイルの整合性を確認する]ボタンをクリックします。
このプロセスの後、破損したゲームファイルをスキャンしてダウンロードを実行します。プロセスが終了したら、ゲームをもう一度開いてみてください。
RockstarGamesLauncherでプレイする場合;
- RockstarGamesLauncherを実行する。
- 右上の[設定]をクリックします。
- ドロップダウンメニューの左下にあるゲーム「RedDeadRedemption2」を選択します。
- 開いた画面で[ゲームファイルの整合性を確認する]オプションをクリックします。
このプロセスの後、破損したゲームファイルをスキャンしてダウンロードを実行します。プロセスが終了したら、ゲームをもう一度開いてみてください。
5-)シェーダーキャッシング設定の変更
この提案で説明するプロセスは、Steamを介してゲームに接続するプレーヤー向けです。
- Steamプログラムを開きます。
- 画面の左上隅にある[Steam]をクリックします。
- リストされたメニューの[設定]をクリックします。
- 開いた画面の左側にある[シェーダーキャッシュ]をクリックします。
- 表示されている画面で[Vulkanシェーダーをバックグラウンドで処理することを許可する]オプションを有効にして、[ OK]ボタンを押します。
このプロセスの後、ゲームを開始して、問題が解決するかどうかを確認できます。


















