Red Dead Redemption2不明なエラーFFFFFFFFの問題
この記事では、Red Dead Redemption2のプレイヤーがゲームを開いているときに発生する「不明なエラーFFFFFFFF」エラーの解決を試みます。
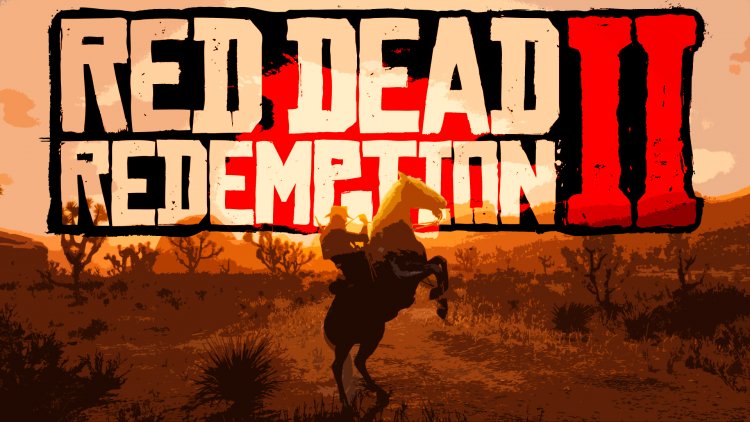
レッド・デッド・リデンプション2のプレイヤーがゲームの実行中に発生する「不明なエラーFFFFFFFF」エラーは、ゲームへの多くのユーザーのアクセスを制限します。このような問題に直面している場合は、次のアクションを実行することで問題を解決できます。
レッドデッドリデンプション2「不明なエラーFFFFFFFF」とは何ですか?
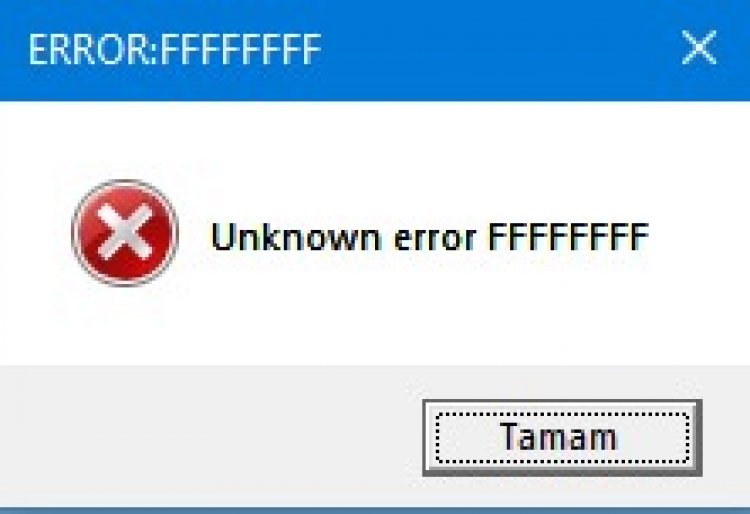
このエラーの主な理由は、サウンドの問題によるものです。サウンドドライバに問題があると、このようなエラーが発生する可能性があります。もちろん、サウンドドライバーだけで遭遇することはないかもしれません。それらの1つは、ドライバーのいずれかが古くなっていることです。ゲーム内の破損したファイルもこのエラーを引き起こし、ゲームにアクセスできなくなる可能性があります。このような問題に直面している場合は、以下の提案に従って解決策を見つけることができます。
レッドデッドリデンプション2「不明なエラーFFFFFFFF」を修正する方法
私たちが遭遇したこのエラーを解決するために、いくつかの提案に言及することによって問題を解決しようとします。
1-)ファイルの整合性を確認する
ゲームファイルの整合性を確認し、不足しているファイルや欠陥のあるファイルをスキャンしてダウンロードします。このため;
Steamで遊んでいる人のために;
- Steamプログラムを開きます。
- ライブラリメニューを開きます。
- 左側のRedDead Redemption 2ゲームを右クリックして、[プロパティ]タブを開きます。
- 開いた画面の左側にある[ローカルファイル]メニューを開きます。
- 表示された[ローカルファイル]メニューの[ゲームファイルの整合性を確認する]ボタンをクリックします。
このプロセスの後、破損したゲームファイルをスキャンしてダウンロードが実行されます。プロセスが終了したら、ゲームをもう一度開いてみてください。
Rockstar GamesLauncherを介してプレイする場合。
- Rockstar GamesLauncherを実行します。
- 右上の「設定」をクリックします。
- ドロップダウンメニューの左下にあるゲーム「RedDeadRedemption2」を選択します。
- 開いた画面で[ゲームファイルの整合性を確認する]オプションをクリックします。
このプロセスの後、破損したゲームファイルをスキャンしてダウンロードが実行されます。プロセスが終了したら、ゲームをもう一度開いてみてください。
2-)サービスをオフにする
バックグラウンドでゲームをトリガーするWindowsシステムサービスのサービスは、エラーの可能性があります。このため、バックグラウンドで実行されている不要なサービスサービスを無効にすることで、この問題を解決できます。
- 「msconfig」と入力して、検索開始画面を開きます。
- 開いたシステム設定画面の「サービス」メニューをクリックします。
- 開いたメニューの下部にある[すべてのMicrosoftサービスを非表示にする]をクリックします。
- このプロセスの後、バックグラウンドで実行されているサービスが一覧表示されます。不要と思われるサービスがある場合は、チェックを外して「適用」ボタンをクリックし、コンピュータを再起動してください。 (Rockstar Games Library Serviceサービスを無効にしないでください。)
コンピュータを再起動した後、ゲームに参加して問題が解決するかどうかを確認できます。
3-)ドライバーを更新する
ビデオカードと他のフレームワークドライバが最新であるかどうかを確認します。このため;
- DriverBoosterをダウンロードしてインストールします。
- DriverBoosterプログラムを開きます。
- 表示される画面のSCANボタンを押してスキャン処理を実行します。
スキャンが終了すると、さまざまな古いドライバーが表示されます。古いドライバーを選択して更新を実行し、コンピューターを再起動します。このプロセスの後、ゲームを開き、問題が解決するかどうかを確認します。
4-)シェーダーキャッシング設定を変更します
この提案で説明するプロセスは、Steamを介してゲームに接続するプレーヤー向けです。
- Steamプログラムを開きます。
- 画面の左上隅にある「スチーム」オプションをクリックします。
- リストされたメニューの「設定」をクリックします。
- 開いた画面の左側にある[シェーダーキャッシュ]オプションをクリックします。
- 表示された画面で[Vulkanシェーダーをバックグラウンドでレンダリングすることを許可する]オプションをアクティブにして、[OK]ボタンを押します。
このプロセスの後、ゲームを開始して、問題が解決するかどうかを確認できます。
5-)オーディオデバイスドライバを無効にする
上記の手順を実行してもエラーが発生する場合は、ゲームの開始時にオーディオデバイスドライバーを無効にすることを最後に行います。
- 「Windows + X」キーを押して、「デバイスマネージャ」メニューを開きます。
- 開いたデバイスマネージャ画面で、[サウンド、ビデオ、およびゲームコントローラ]オプションを展開します。
- 表示された画面で使用していないすべてのオーディオデバイスを無効にします。 (例:NVIDIA High Definition Audio)
無効にした後、ゲームを実行し、問題が解決するかどうかを確認します。


















