Rockstar GamesLauncherオフラインモードエラー
Rockstar Gamesアプリケーションを開くときにオフラインで問題が発生したユーザーのために、この記事がガイドになります。
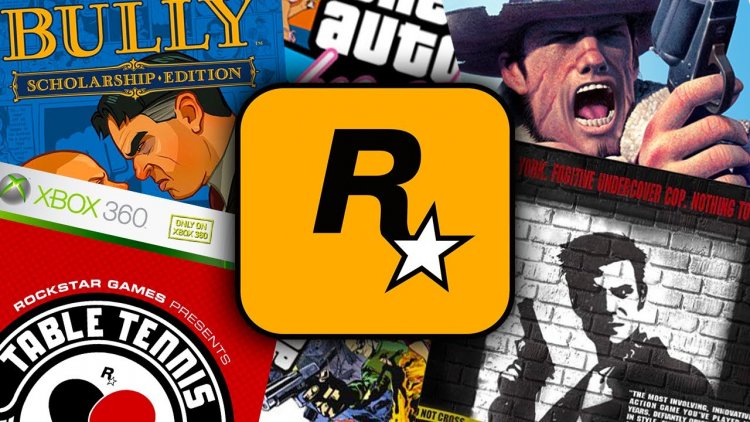
Rockstar Gamesアプリケーションの実行後に発生したオフラインの問題は、多くのユーザーに発生しています。このような問題が発生した場合は、次の手順を実行することで問題を解決できます。
Rockstar Games Launcherのオフラインモードエラーが発生するのはなぜですか?
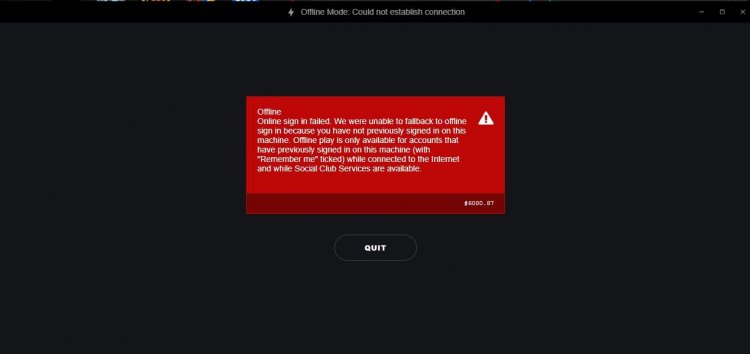
Rockstar Gamesアプリケーションを開いた後に上記のエラーが発生した場合は、サーバーに問題が発生しているか、アプリケーション内でホワイトリストに登録されている可能性があります。この状況だけでエラーが発生しない場合があります。例えば;ネットワークの切断、DNSの問題、アプリケーションの問題が発生している可能性があります。それらを取り除くためのいくつかの提案に言及することによって、それらを解決しようとします。もちろん、以下で適用する提案は決定的な解決策ではありません。
Rockstar Games Launcherのオフラインモードエラーを修正する方法は?
このエラーを解決するために、エラーを解決するためのいくつかの提案をします。
1-)モデムの電源を切ります
IPアドレスがホワイトリストに登録されているか、ネットワークに問題が発生している可能性があります。このために、まず、Rockstar Gamesプログラムを完全に閉じ、モデムの電源を切り、20秒間待ってから、再び電源を入れましょう。このプロセスの後、管理者としてRockstar Gamesを実行し、ログインします。
2-)ソシルクラブを削除する
この問題を解決するには、WindowsのドキュメントフォルダーにあるRockstarGames内でホストされているSocialClubフォルダーを完全に削除します。このため;
- RockstarGamesプログラムを完全に閉じます。
- このコンピューターの電源を入れます。
- 左側の[マイドキュメント]を開きます。
- RockstarGamesフォルダーを開きます。
- フォルダ内のSocialClubファイルを削除して、ごみ箱を空にします。
このプロセスの後、管理者としてRockstarGamesアプリケーションを実行します。
3-)DNSキャッシュをクリアする
このエラーはインターネット接続に関連しているため、DNSキャッシュをクリアすることで問題を取り除くことができます。
- 検索開始画面にcmdと入力し、管理者として実行します。
- コマンドプロンプトでコマンドipconfig / flushdnsと入力し、Enterキーを押します。
- このプロセスの後、DNSキャッシュが正常にクリアされたことが表示されます。
- 次に、コマンドプロンプト画面でもう一度netsh winsock resetコマンドを入力し、Enterキーを押します。
このプロセスの後、コンピューターを再起動し、管理者としてRockstarGamesを実行します。


















