Steam ディスク書き込みエラーを修正する方法?
Steam ユーザーは、この記事でゲームのダウンロードまたは更新中に発生するディスク書き込みエラーを解決しようとします。
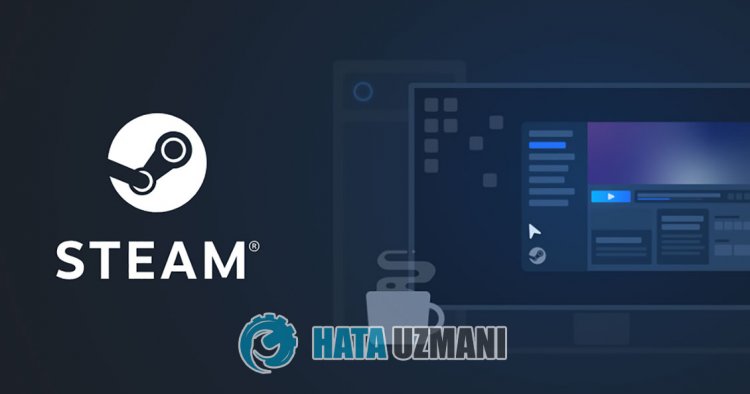
Steam ユーザーは、ゲームのダウンロードまたは更新中にディスク書き込みエラーに遭遇し、ダウンロードへのアクセスが制限されます。このような問題に直面している場合は、以下の提案に従って解決策を見つけることができます。
Steam ディスク書き込みエラーとは?
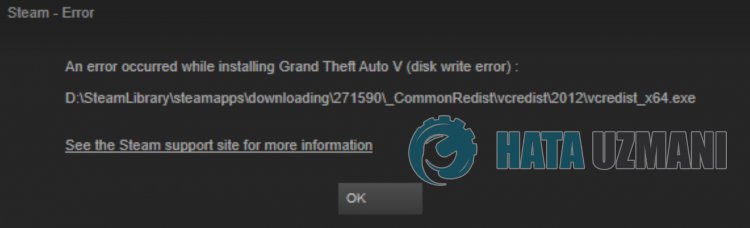
このエラーは通常、ファイルが読み取られていないか、インターネット上の問題が原因で発生します。もちろん、この問題だけでなく、他の多くの問題が原因で、このような問題に遭遇する可能性があります。このエラーが発生する考えられる理由は次のとおりです:
- ストレージがゲームのサイズに対応できない可能性があります。
- Steam プログラムに問題がある可能性があります。
- ネットワークの問題の可能性があります
- ファイルが読み取れない可能性があります。
このような問題が発生した理由について説明したので、解決策に移りましょう。
Steam ディスク書き込みエラーの修正方法
以下の提案に従ってこのエラーを修正することで、問題を解決できます。
1-) ストレージを確認する
ゲームがインストールされているストレージ ユニットがゲームのサイズを満たしていないという事実により、このような問題が発生する可能性があります。そのためには、ストレージ ユニットがゲーム ファイルを保持しているかどうかを確認する必要があります。ファイル サイズがディスクを超える場合は、ゲームを外部ディスクにインストールできます。外部ディスクがない場合は、不要なファイルのストレージをクリアすることでスペースを解放できます。
2-) 管理者としてプログラムを実行
Steam プログラムが管理者として実行されていないため、多くのエラーが発生する可能性があります。ファイルをストレージにインストールする権限が許可されていない場合は、管理者として実行すると、この問題を解決するのに役立ちます。
- デスクトップで Steam プログラムを右クリックします。
- 一覧にある [管理者として実行] をクリックして開きます。

3-) Steam ブラウザのデータを消去
Steam が開発したブラウザ キャッシュ クリーニング ソフトウェアを使用すると、このエラーを防ぐことができます。
- Steam プログラムを実行します。
- 左上隅にある [Steam] をクリックします。
- 開いた画面で [設定] をクリックします。
- 開いたメニューの左側にある [インターネット ブラウザ] をクリックします。
- ポップアップ メニュー画面で [インターネット ブラウザのキャッシュを削除] と [ブラウザの Cookie をすべて削除] ボタンをクリックします。
このプロセスの後、ゲームを開いて問題が解決しないかどうかを確認してください。
4-) Steam ダウンロード キャッシュをクリア
Steam が作成したダウンロード キャッシュ クリーニング ツールを使用することで、この問題を解決できます。
- Steam プログラムを実行します。
- 左上隅にある [Steam] をクリックします。
- 開いた画面で [設定] をクリックします。
- 開いたメニューの左側にある [ダウンロード] をクリックします。
- ポップアップ メニュー画面で [ダウンロード キャッシュをクリア] ボタンをクリックします
5-) Steam ライブラリの修復
Steam ライブラリが破損または損傷していると、このような問題が発生する可能性があります。
- Steam プログラムを実行します。
- 左上隅にある [Steam] をクリックします。
- 開いた画面で [設定] をクリックします。
- 開いたメニューの左側にある [ダウンロード] をクリックします。
- ポップアップ メニュー画面で [Steam ライブラリ フォルダ] ボタンをクリックします
- ゲームの保存済みストレージを選択し、右側の 3 つの点をクリックして [フォルダーの修復] をクリックします。

6-) ゲーム ファイルの整合性を確認する
ゲーム ファイルの整合性を確認し、見つからないファイルや正しくないファイルをスキャンしてダウンロードします。このため;
- Steam プログラムを開きます。
- ライブラリ メニューを開く
- 左側にあるインストール済みのゲームを右クリックして、[プロパティ] タブを開きます。
- 開いた画面の左側にある [ローカル ファイル] メニューを開きます。
- [遭遇したローカル ファイル] メニューの [ゲーム ファイルの整合性を確認する] ボタンをクリックします。
このプロセスの後、破損したゲーム ファイルをスキャンしてダウンロードが実行されます。プロセスが完了したら、ゲームをもう一度開いてみてください。
7-) ウイルス対策プログラムをオフにする
使用しているウイルス対策プログラムを無効にするか、コンピューターから完全に削除します。 Windows Defender を使用している場合は、無効にします。このため;
- 検索開始画面に「ウイルスと脅威の防止」と入力して開きます。
- 次に、[設定の管理] をクリックします。
- リアルタイム保護を「オフ」にします。
この後、他のランサムウェア保護を無効にしましょう。
- 検索開始画面を開く
- 「Windows セキュリティ設定」と入力して検索画面を開きます。
- 開いた画面で [ウイルスと脅威の防止] オプションをクリックします。
- メニューの [ランサムウェア保護] オプションをクリックします。
- 開いた画面で [フォルダ アクセスの制御] をオフにします。
この操作を実行した後、Steam ファイルを例外として追加する必要があります。
- 検索開始画面に「ウイルスと脅威の防止」と入力して開きます。
- [ウイルスと脅威の防止の設定] で [設定の管理] を選択し、[除外] で [除外の追加または削除] を選択します。
- [除外を追加] を選択し、ディスクに保存されている Steam フォルダを選択します。
このプロセスの後、タスク マネージャーを使用して Steam プログラムを完全に閉じ、Steam プログラムを再度実行してみてください。
はい、皆さん、このタイトルの問題は解決しました。問題が解決しない場合は、FORUM プラットフォーム にアクセスして、発生したエラーについて質問することができます。


















