Windowsプリンターエラー0x000000520を修正する方法
この記事では、Windowsユーザーがプリンターに接続しているときに発生したエラーコード0x000000520を解決しようとしました。
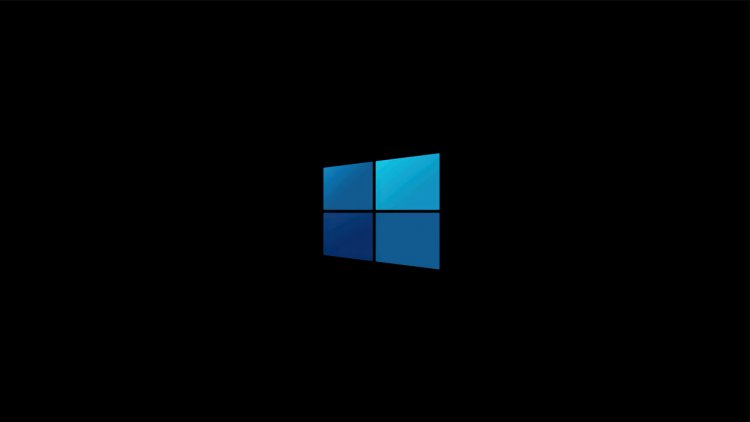
Windowsユーザーは、プリンターへの接続中にエラーコード0x000000520と、「Windowsはプリンターに接続できません」というエラーが発生し、ユーザーがマシンに接続できなくなります。このような問題に直面している場合は、以下の手順に従って解決策を見つけることができます。
Windowsプリンタエラー0x000000520とは何ですか?
Windowsの新しいアップデートパッケージに問題があるため、このようなエラーが発生しています。このパッケージに含まれているネットワークセキュリティは、ネットワーク内のプリンタに接続するときにこのような問題を引き起こします。つまり、ユーザーエラーではなく、Windows開発者のネットワークセキュリティプラグインで発生するエラーのようです。これを解決するには、次の手順を実行することで問題の解決策に到達できます。
Windowsプリンターエラー0x000000520を修正する方法
このエラーを解決するためのいくつかの提案を示します。
1-)WindowsUpdateをアンインストールします
このエラーを取り除くには、まずMicrosoft Windowsのセキュリティ更新プログラム(KB5006674)をアンインストールする必要があります。このため;
- スタート検索バーに「コントロールパネル」と入力して開きます。
- [プログラム]タブの[プログラムのアンインストール]オプションをクリックします。
- 左側の[インストールされた更新を表示]オプションをクリックします。
- Microsoft Windowsのセキュリティ更新プログラム(KB5006674)を右クリックし、[アンインストール]をクリックして更新プログラムをアンインストールします。
このプロセスの後、コンピューターを再起動して、問題が解決するかどうかを確認します。
2-)プリンタ保護をオンにします
レジストリでプリンタ保護を有効にすることで、この問題を完全に修正できます。このため;
- regeditと入力して、検索開始画面を開きます。
- 上の検索ボックスに「Computer \ HKEY_LOCAL_MACHINE \ SYSTEM \ CurrentControlSet \ Control \ Print」と入力して、Enterキーを押します。パスが見つからない場合は、手動で見つけてください。
- 右側に表示される画面を右クリックし、[新規]> [DWORD(32ビット)値]を選択して、新しいレジストリを作成します。

- 作成したレジストリ名をRpcAuthnLevelPrivacyEnabledに変更し、ダブルクリックします。
- 開いた画面で、値データを0に設定し、OKボタンを押します。

設定を行った後、コンピュータを再起動することでこのエラーを完全に取り除くことができます。
3-)署名要件を有効にする
ドライバー署名の適用が無効になっている場合、署名するファームウェアを実行できず、エラーコードが発生します。このエラーを防ぐために、コマンドプロンプト画面でコードを入力してドライバー署名の強制を有効にすることができます。このため;
- 検索開始画面でcmdと入力し、管理者として実行します。
- 開いたコマンドプロンプト画面で次のコードスニペットを入力し、Enterキーを押します。
- bcdedit / set nointegritychecks off
プロセスが正常に適用されたら、コンピューターを再起動して、問題が解決するかどうかを確認します。


















