より良いDiscordエラーレベル9000を修正する方法?
改善された Discord ユーザーは、「エラー レベル 9000 で虐殺されたようです」に遭遇します。この記事のエラーを解決しようとします。

「エラー レベル 9000 で大量殺戮されたようです。」というエラーが表示され、「プラグインの 1 つだった可能性がありますか?」というエラーが表示されることで、より優れた Discord ユーザーに。アプリがクラッシュしたと表示されます。このような問題に直面している場合は、以下の提案に従って解決策を見つけることができます。
<オール>Better Discord エラー レベル 9000 とは?
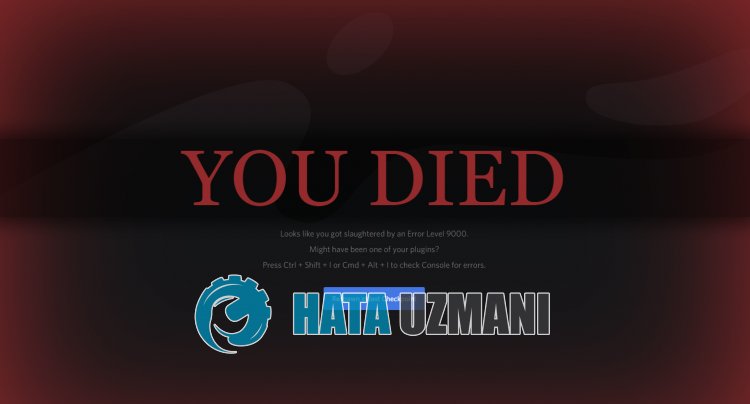
Better Discord "エラー レベル 9000" の問題は、インストールされたプラグインが正しく動作していないために発生する可能性があります。
また、Discord キャッシュに問題があると、このようなさまざまなエラーが発生する可能性があります。
もちろん、この問題だけでなく、他の多くの問題が原因で、このような問題に遭遇する可能性があります。
このために、いくつかの提案を伝えることで、問題の解決策にたどり着くことができます。
より良い Discord エラー レベル 9000 を修正する方法
このエラーを修正するには、以下の提案に従って問題の解決策を見つけてください。
1-) Better Discord アドオンをアンインストールする
Better Discord プラグインの一部の機能の問題により、Discord アプリケーションがクラッシュする可能性があります。
これについては、Better Discord プラグインをアンインストールすることで、問題が解決しないかどうかを確認できます。
- Discord 設定メニューにアクセスします。
- 左側の [プラグイン] をクリックします。
- 開いた画面のゴミ箱アイコンをクリックして削除します。
削除を実行した後、問題が解決しないかどうかを確認できます。
2-) より良い Discord アドオンを再インストールする
Better Discord プラグインの面倒な操作により、このようなさまざまなエラーが発生する可能性があります。このため、Better Discord アドオンを再インストールすることで問題を解決できます。
- まず、Better Discord アプリを実行してください。
- アプリケーション内の [設定] メニューを開き、[プラグイン] をクリックします。
- 開いた画面で [プラグイン フォルダを開く] オプションをクリックします。
- 開いたフォルダ内のすべての添付ファイルを削除します。
このプロセスの後、すべてのアドオンは Better Discord アプリケーションから削除されます。
- このプロセスの後、Better Discord の Web サイトにアクセスします。 クリックしてウェブサイトにアクセスしてください。
- ウェブ アドレスの [プラグイン] をクリックし、使用するプラグインを検索してダウンロードします。
- ダウンロードが完了したら、「Better Discord」アプリケーションを開き、「プラグイン」メニューにアクセスします。
- メニューの [プラグイン フォルダを開く] オプションをクリックして、ダウンロードしたプラグインをファイルにインポートします。
このプロセスの後も問題が解決しないかどうかを確認してください。
3-) Discord アプリの改善
Better Discord アプリの損傷により、このようなさまざまな問題が発生する可能性があります。このため、Better Discord アプリケーションを修復することで問題を解決できます。
- まず、Better Discord の Web サイトにアクセスします。 クリックしてウェブサイトにアクセスしてください。
- Web アドレスの [ダウンロード] ボタンをクリックして、Better Discord セットアップ ファイルをダウンロードします。
- ダウンロードが完了したら、ファイルを実行します。
- 利用規約に同意し、[BetterDiscord を修復] ボタンをクリックして続行します。
- このプロセスの後、インストールされた「Discord Better」アプリケーションを選択して、修復プロセスを開始します。
修復プロセスが完了するまで、プログラムまたはコンピュータを閉じないでください。プロセスが完了したら、コンピューターを再起動し、アプリケーションを実行して、問題が解決しないかどうかを確認してください。
4-) 改善された Discord アプリを再インストール
Better Discord アプリの問題を完全に修正するには、再インストールが必要になる場合があります。
- Better Discord のウェブサイトに再度アクセスします。 クリックしてウェブサイトにアクセスしてください。
- Web アドレスの [ダウンロード] ボタンをクリックして、Better Discord セットアップ ファイルをダウンロードします。
- ダウンロードが完了したら、ファイルを実行します。
- 利用規約に同意し、[BetterDiscord のアンインストール] ボタンをクリックして続行します。
- このプロセスの後、インストールされた「Discord Better」アプリケーションを選択して、アンインストール プロセスを開始します。
アンインストールが完了したら、再インストールして問題が解決しないかどうかを確認できます。
5-) Discord キャッシュ ファイルを削除する
Discord キャッシュ ファイルが破損すると、このようなさまざまなエラーが発生する可能性があります。
キャッシュ ファイルをクリアして再構成することで、この問題を解決できます。
- まず、タスク マネージャーを使用して Discord アプリケーションを完全に閉じましょう。
- 検索開始画面に「ファイル名を指定して実行」と入力して開きます。
- 開いた画面に「%appdata%/Discord/Cache」と入力し、Enter キーを押します。
- 開いた新しいウィンドウですべてのファイルを削除します。
ファイルを削除したら、Discord アプリケーションを実行して確認してください。
6-) 古い Discord をインストール
古い Discord バージョンをインストールすることで問題を解決できます。
これは、Discord の新しいアップデートにより、Better Discord とプラグインが機能しなくなるためです。
Better Discord の新しいバージョンがリリースされるまで、古い Discord バージョンを使用できます。
まず、以下のリンクをクリックして、古い Discord アプリをダウンロードしてください。
次に、検索開始画面に「プログラムの追加または削除」と入力して開きます。
「Discord」と入力して検索画面をクリックし、「アンインストール」をクリックしてアプリケーションをアンインストールします。
アンインストールが完了したら、次の手順に従います。
- 「%localappdata%」と入力して Enter キーを押し、検索開始画面を開きます。
- 開いたフォルダ内の「Discord」フォルダを削除します。
- 削除後、「%appdata%」と入力して Enter キーを押し、検索開始画面を開きます。
- 開いたフォルダ内の「discord」、「Better Discord Installer」、および「Better Discord」フォルダを削除します。
このプロセスの後、ダウンロードした古い Discord セットアップ プログラムを実行し、インストール プロセスを実行します。
インストール プロセスが完了したら、Better Discord アプリケーションをダウンロードし、インストール プロセスを実行して問題が解決しないかどうかを確認します。
はい、皆さん、このタイトルの問題は解決しました。問題が解決しない場合は、FORUM プラットフォーム にアクセスして、発生したエラーについて質問することができます。


















