オーバーウォッチ 2 のアップデートが遅いのはなぜですか?直し方?
この記事では、オーバーウォッチ 2 プレイヤーがゲームをアップデートするときに遭遇する「アップデートが遅い」問題を解決しようとしました。

オーバーウォッチ 2 プレイヤーは、ゲームをアップデートしたいのにすぐにダウンロードできないときに「アップデートが遅い」問題に遭遇します。このような問題に直面した場合は、以下の提案に従って解決策を見つけることができます。
<オル>オーバーウォッチ 2 のアップデートが遅いのはなぜですか?
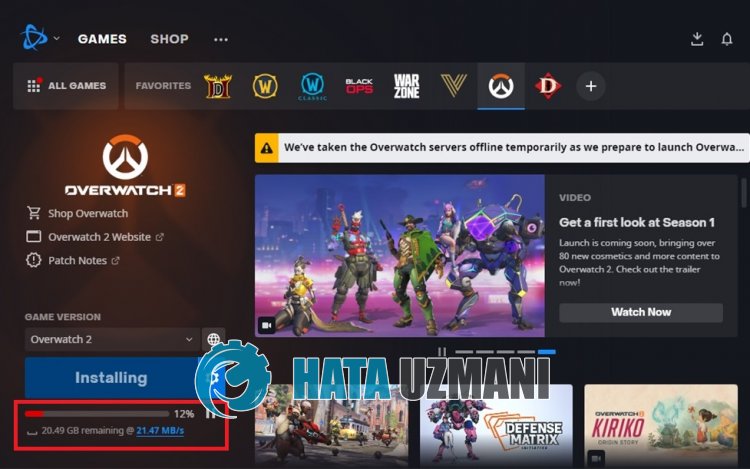
オーバーウォッチ 2 の遅いアップデートは、サーバーが混雑しすぎてユーザーが迅速にダウンロードできないために発生します。
オーバーウォッチ 2 のユーザーは、インターネット速度が速いにもかかわらず、200 KB/秒の速度でダウンロードすると記載されています。
これはさまざまな理由で発生する可能性がありますが、通常はサーバーが混雑しているか、帯域幅が限界に達していることが原因です。
そこで、オーバーウォッチ 2 の更新が遅い問題を解決する方法について、いくつかの提案を提供します。
オーバーウォッチ 2 の遅いアップデートを修正する方法
このエラーを解決するには、以下の提案に従って問題の解決策を見つけることができます。
1-) 地域を変更する
Battle.net では、Overwatch 2 ゲーム用に 3 つの異なるリージョンを提供しています。これらは;アメリカ、ヨーロッパ、アジア。
選択したサーバーがビジー状態の場合、アップデートで問題が発生します。
したがって、選択したサーバーとは別のサーバーを有効にすることで、問題が継続するかどうかを確認できます。
- Battle.net を実行し、Overwatch 2 を選択します。
- 次に、地球儀アイコンをクリックして任意のサーバーを選択します。

このプロセスの後、問題が継続するかどうかを確認できます。
2-) ダウンロード帯域幅を確認する
Battle.net アプリケーションの [ダウンロード帯域幅を制限する] オプションはデフォルトで有効になっているため、一部のダウンロードを制限することでインターネット速度が低下する可能性があります。
したがって、[ダウンロード帯域幅を制限する] オプションを無効にすることで問題を解決できます。
- Battle.net アプリケーションを実行します。
- 次に、左上の Battle.net ロゴをクリックし、[設定] をクリックします。
- 開いたウィンドウの左側にある [ダウンロード] をクリックします。
- 次に、[ダウンロード帯域幅を制限する] オプションを無効にして、[完了] ボタンをクリックします。

このプロセスの後、アップデートを続行し、問題が継続するかどうかを確認できます。
3-) 接続を確認します
インターネット接続の問題により、多くのエラーが発生する可能性があります。インターネット接続が遅くなったり切断されたりした場合、それを解決するための提案をいくつか紹介します。
- インターネット速度が低下している場合は、モデムの電源をオフにしてから再度オンにします。このプロセスにより、インターネットの負担が少し軽減されます。
- インターネット キャッシュをクリアすることで問題を解決できます。
DNS キャッシュをクリア
- 検索開始画面に「cmd」と入力し、管理者として実行します。
- コマンド プロンプト画面 では、次のコード行を順番に入力して Enter キーを押します。
- ipconfig /flushdns
- netsh int ipv4 リセット
- netsh int ipv6 リセット
- netsh winhttp リセット プロキシ
- netsh winsock リセット
- ipconfig /release
- ipconfig /renew
- ipconfig /registerdns
- netsh インターフェイスの TCP リセット
- netsh int ip リセット
- netsh int tcp set global autotuninglevel=normal
- この操作の後、DNS キャッシュとプロキシが正常にクリアされたことが表示されます。
このプロセスの後、コンピュータを再起動し、Battle.net プログラムを実行して、問題が継続するかどうかを確認します。問題が解決しない場合は、別の提案に進みましょう。
4-) 不要なアプリケーションを終了する
バックグラウンドで実行されている不要なサードパーティ アプリケーションによっては、ダウンロードの問題が発生する可能性があります。
このため、バックグラウンドで実行されているサードパーティ アプリケーションを閉じて、タスク マネージャーを使用して制御してください。
5-) VPN を使用する
Battle.net サーバーの変更を行うために VPN 接続を確立できます。
したがって、Microsoft Store で入手可能な Hotspot Shield VPN アプリケーションを使用すると、この問題を解決できます。
以下のリンクにアクセスして、Microsoft Store から Hotspot Shield VPN アプリケーションをダウンロードできます。
クリックして Hotspot Shield VPN をインストールします
アプリケーションをインストールした後、接続プロセスを実行し、問題が継続するかどうかを確認します。
6-) 管理者として実行
アプリケーションが管理者権限で実行されていないため、このようなさまざまなエラーが発生する可能性があります。
このためには、Battle.net プログラムを完全に閉じて管理者として実行し、問題が解決しないかどうかを確認してください。
7-) ウイルス対策をオフにする
使用しているウイルス対策プログラムを無効にするか、コンピュータから完全に削除します。 Windows Defender を使用している場合は、それを無効にします。このため;
- 検索開始画面を開きます。
- 「Windows セキュリティ設定」と入力して検索画面を開きます。
- 表示された画面で [ウイルスと脅威からの保護] をクリックします。
- メニューの [ランサムウェア プロテクション] をクリックします。
- 表示された画面で「フォルダー アクセスの制御」をオフにします。
この後、リアルタイム保護をオフにしましょう。
- 検索開始画面に「ウイルスと脅威の保護」と入力して開きます。
- 次に、[設定の管理] をクリックします。
- リアルタイム保護を「オフ」にします。
この操作を実行した後、Battle.net フォルダーを例外として追加する必要があります。
- 検索開始画面に「ウイルスと脅威の保護」と入力して開きます。
- ウイルスと脅威の保護設定で設定の管理を選択し、除外で除外選択の追加または削除。
- [除外を追加] を選択し、ディスクに保存されている Battle.net フォルダを選択します。
このプロセスの後、Battle.net を実行し、問題が継続するかどうかを確認します。


















