グラフィック設定を保存しない Wo Long Fallen Dynasty を修正する方法は?
この記事では、Wo Long Fallen Dynasty のユーザーがゲーム内のグラフィック設定を保存したいときに遭遇する「保存しない」問題を解決しようとします。

Wo Long Fallen Dynasty のユーザーは、ゲーム内のグラフィック設定を保存しようとすると「保存しない」という問題に遭遇し、グラフィック設定を保存できません。このような問題に直面している場合は、以下の提案に従って解決策を見つけることができます。
<オール>Fallen Dynasty のグラフィック設定が保存されないのはなぜですか?

Wo Long Fallen Dynasty のグラフィック設定が保存されない問題は、通常、ウイルス対策プログラムがレジストリ ファイルをブロックしているか、ゲームがファイルにアクセスできないことが原因で発生します。
もちろん、この問題だけでなく、他の多くの問題が原因で、このようなエラーが発生する可能性があります。
このため、いくつかの提案をして問題を解決しようとします。
グラフィック設定が保存されていない Wo Long Fallen Dynasty を修正する方法
このエラーを修正するために、次の提案を実行して問題の解決を試みます。
1-) ウイルス対策をオフにする
使用しているウイルス対策プログラムを無効にするか、コンピューターから完全に削除します。 Windows Defender を使用している場合は、無効にします。このため;
- 検索開始画面を開く
- 「Windows セキュリティ設定」と入力して検索画面を開きます。
- 開いた画面で [ウイルスと脅威の防止] をクリックします。
- メニューの [ランサムウェア保護] をクリックします。
- 開いた画面で [フォルダ アクセスの制御] オプションをオフにします。
この後、リアルタイム保護をオフにしましょう。
- 検索開始画面に「ウイルスと脅威の防止」と入力して開きます。
- 次に、[設定の管理] をクリックします。
- リアルタイム保護を「オフ」にします。
この操作を実行した後、Wo Long Fallen Dynasty ゲームのセーブ ファイルを例外として追加する必要があります。
- 検索開始画面に「ウイルスと脅威の防止」と入力して開きます。
- ウイルスと脅威の防止設定の [設定の管理] の下で、[除外] の下の [除外の追加] を選択します。またはアンインストール".
- [除外を追加] を選択し、ディスクに保存されている「%UserProfile%/Documents/KoeiTecmo/Wolong/Savedata」フォルダに移動して選択します。
このプロセスの後、タスク マネージャーの助けを借りて Wo Long Fallen Dynasty ゲームを完全に終了し、Wo Long Fallen Dynasty ゲームを再度実行して確認します。
2-) ファイルの整合性を確認する
ゲーム ファイルの整合性を確認し、見つからないファイルや正しくないファイルをスキャンしてダウンロードします。このため;
<オール>このプロセスの後、破損したゲーム ファイルをスキャンしてダウンロードが実行されます。プロセスが完了したら、ゲームをもう一度開いてみてください。
3-) ログ ファイルを読み取り専用に設定
ゲームの設定ファイルを「読み取り専用」に設定することで問題を解決できます。
- 検索開始画面に「ファイル名を指定して実行」と入力して開きます。
- 開いた画面に「%UserProfile%/Documents/KoeiTecmo/Wolong/Savedata」と入力し、Enter キーを押します。
- この後、「graphics_option.json」ファイルを右クリックし、「プロパティ」をクリックします。
- 次に、[一般] メニューにアクセスして [読み取り専用] オプションを有効にし、[適用] ボタンをクリックして保存します。
設定を保存したら、ゲームを実行し、問題が解決しないかどうかを確認してください。
4-) レジストリ ファイルの編集
ゲームのログ ファイルを編集することで、エラーを解消できます。
- 検索開始画面に「ファイル名を指定して実行」と入力して開きます。
- 開いた画面に「%UserProfile%/Documents/KoeiTecmo/Wolong/Savedata」と入力し、Enter キーを押します。
- この後、「graphics_option.json」ファイルを右クリックし、「アプリケーションで開く」をポイントして、「メモ帳」をクリックします。
- 開いた画面で「config_type」オプションの横の値を「Custom」に変更して保存します。
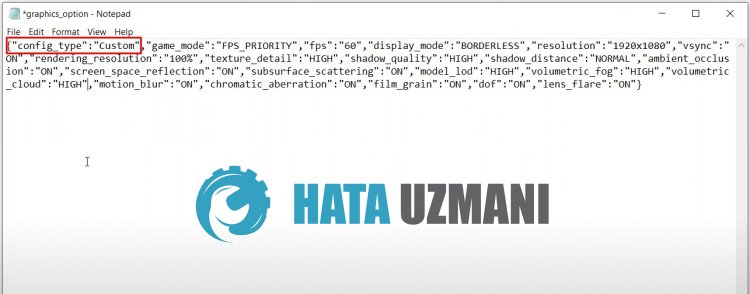
この操作を行った後、ゲームを実行して確認できます。
5-) グラフィック カード ドライバの更新
このような連続性の問題では、グラフィック カードで更新エラーが発生することがあります。そのためには、グラフィック カードを更新する必要があります。準備ができたら、始めましょう。
Nvidia グラフィックス カードを使用しているユーザー向け;
- まず、Geforce Experience をダウンロードしてインストールする必要があります。 Nvidia によってリリースされたプログラム。
- ダウンロードとインストールのプロセスの後、プログラムを開き、上の [ドライバー] メニューを開きます。
- 上に表示される [ダウンロード] ボタンをクリックして、アップデートをダウンロードしてください。
- ダウンロードが完了したら、クイック インストール ボタンをクリックしてインストール プロセスを実行しましょう。
- このプロセスが完了したら、コンピュータを再起動してください。
AMD グラフィックス カードを使用しているユーザー向け;
- AMD の AMD Radeon ソフトウェア 私たちはプログラムをダウンロードしてインストールする必要があります。
- ダウンロードとインストールのプロセスが完了したら、プログラムを開き、右側のドライバーとソフトウェア メニューの下にある [更新を確認] ボタンをクリックして、ビデオ カードが最新かどうかを確認します。
- 更新を実行して、コンピュータを再起動できます。
グラフィックス ドライバを更新し、コンピュータを再起動すると確認できます。
6-) 管理者として実行
Steam が管理者として実行されていないと、このようなさまざまなエラーが発生する可能性があります。
このため、ゲームを管理者として実行することで問題を解決できます。
- まず、タスク マネージャーを使用して Steam アプリケーションを完全に閉じます。
- Steam アプリケーションを右クリックし、[管理者として実行] をクリックします。
その後、ゲームを実行して確認してください。
はい、皆さん、このタイトルの問題は解決しました。問題が解決しない場合は、FORUM プラットフォーム にアクセスして、発生したエラーについて質問することができます。


















