ゴッド・オブ・ウォーゲームの問題でエラーが発生しました解決策
この記事では、ゴッド・オブ・ウォーのプレイヤーがゲームを開いているときやゲーム中に遭遇した「ゲームに問題がありました」というエラーの解決を試みます。

ゴッド・オブ・ウォーのプレイヤーがゲームを開いているときやゲーム中に遭遇する「ゲームに問題がありました」は、プレイヤーがゲームにアクセスできないようにすることで、ゲームの楽しみを制限します。このようなエラーが発生した場合は、次の手順を実行して問題を解決できます。
ゴッド・オブ・ウォーとは何ですか?ゲームの問題でエラーが発生しましたか?
このエラーはクラッシュレポートとして発生し、ゲームの進行を妨げます。このエラーの主な理由は、通常、バックグラウンドで実行されているプログラムがゲームからスローされることによって引き起こされるクラッシュです。ただし、プログラムがバックグラウンドで実行されているためだけでなく、他のさまざまな理由で発生する可能性があります。このために、いくつかの提案を挙げて、このようなさまざまなエラーを修正する方法についての情報を提供します。
ゴッド・オブ・ウォーを修正する方法ゲームの問題でエラーが発生しましたか?
私たちが遭遇したこのエラーを解決するために、いくつかの提案に言及することによってそれを解決しようとします。
1-)Steamプログラムを閉じて開く
Steamプログラムを閉じるか、Steamアカウントからログアウトして、再開してみてください。これにより、アカウントの情報を取得し、ゲームをスムーズに実行できるようになります。 Steamプログラムを閉じるときは、タスクマネージャーの助けを借りてプログラムを閉じて完全に閉じることをお勧めします。 Steamアカウントからログアウトして再度ログインした後、[My Steam Libraries]メニューにアクセスして、God ofWarゲームの実行を試みることができます。
2-)ファイルの整合性を確認する
ゲームファイルの整合性を確認し、不足しているファイルや欠陥のあるファイルをスキャンしてダウンロードします。このため;
- Steamプログラムを開きます。
- ライブラリメニューを開きます。
- 左側のGodof Warゲームを右クリックして、[プロパティ]タブを開きます。
- 開いた画面の左側にある[ローカルファイル]メニューを開きます。
- 表示された[ローカルファイル]メニューの[ゲームファイルの整合性を確認する]ボタンをクリックします。
このプロセスの後、破損したゲームファイルをスキャンしてダウンロードが実行されます。プロセスが終了したら、ゲームをもう一度開いてみてください。
3-)ウイルス対策プログラムをオフにします
ウイルス対策プログラムがバックグラウンドで実行されている場合は、God ofWarゲームがトリガーされている可能性があります。これに使用するウイルス対策プログラムを無効にすることで、ゲームへの参加を試みることができます。このような場合、ウイルス対策プログラムはゲームファイルを脅威として検出し、隔離する可能性があります。
4-)ゲームフレームワークを確認する
コンピュータにゲームフレームワークがない場合、ゲームにさまざまなエラーが発生する可能性があります。したがって、コンピューターにはDirectX、.NET Framework、VCRedistアプリケーションが必要です。
更新を実行した後、コンピューターを再起動してゲームを実行し、問題が解決するかどうかを確認できます。
5-)ドライバーを更新する
ビデオカードと他のフレームワークドライバが最新であるかどうかを確認します。このため;
- DriverBoosterをダウンロードしてインストールします。
- DriverBoosterプログラムを開きます。
- 表示される画面のSCANボタンを押してスキャン処理を実行します。
スキャンが終了すると、さまざまな古いドライバーが表示されます。古いドライバーを選択して更新を実行し、コンピューターを再起動します。このプロセスの後、ゲームを開き、問題が解決するかどうかを確認します。
6-)ユーザーアカウント制御をオフにする
ユーザーアカウント制御は、プログラムを実行またはインストールしようとしたときにセキュリティ制御を提供するソフトウェアの一種です。セキュリティ上の理由でプログラムがブロックされている場合、そのようなエラーが発生する可能性があります。このため、ユーザーアカウント制御をオフにすることで、問題の解決策にたどり着くことができます。
- 「ユーザーアカウント制御設定の変更」と入力して、検索開始画面を開きます。
- 表示された画面で、バーをプルダウンして[OK]ボタンをクリックします。
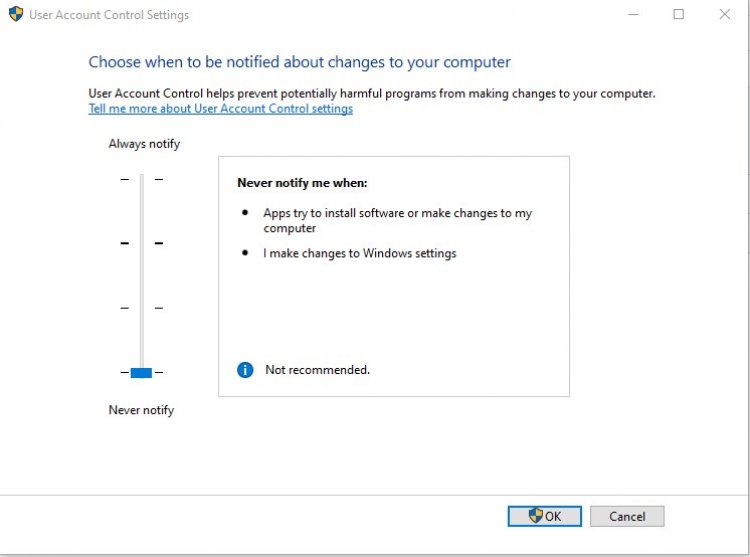
このプロセスの後、コンピュータを再起動して、エラーが続くかどうかを確認できます。
7-)FXAAをオフにします
Nvidiaによって開発されたNvidiaコントロールパネルアプリケーションにアクセスして、FxAA機能をオフにする必要があります。
- デスクトップ画面を右クリックします。
- Nvidiaコントロールパネルアプリケーションを開きます。
- 開いた画面の左側にある[3D設定の管理]をクリックします。
- 検出した画面で[アンチエイリアス-FXAA]オプションを[オフ]に設定し、[適用]ボタンを押します。
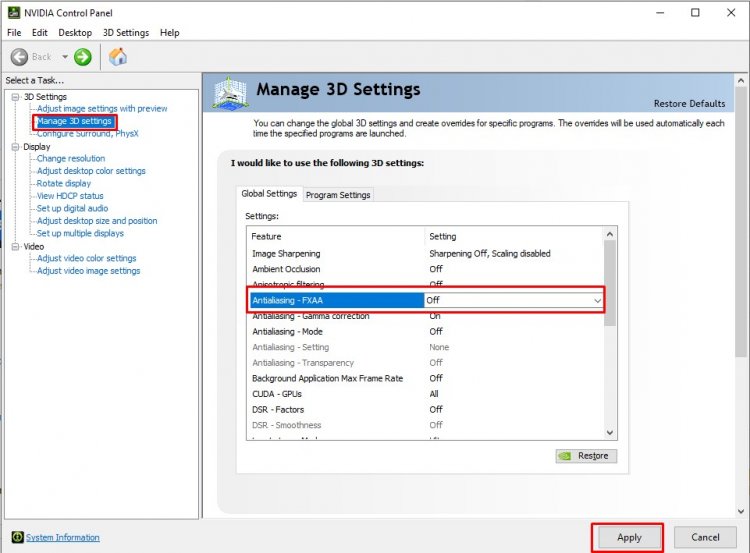
このプロセスの後、God of Warゲームを開き、問題が解決するかどうかを確認します。
8-)Windowsを更新する
Windowsが最新ではないという事実により、さまざまなエラーが表示される可能性があります。オペレーティングシステムが最新でない場合は、コンピュータを更新して再起動します。次に、God of Warゲームを実行して、問題が解決するかどうかを確認できます。
![YouTubeサーバー[400]エラーを修正する方法?](https://www.hatauzmani.com/uploads/images/202403/image_380x226_65f1745c66570.jpg)




























