ダウンロード中にValorantStuckを0.1KB/sで修正するにはどうすればよいですか?
この記事では、Valorantプレーヤーが更新またはダウンロード中に発生する0.1 KB/sの途切れの問題を解決しようとします。

Valorantプレーヤーが更新またはダウンロード中に発生する0.1KB/ sの途切れの問題は、ランチャーがコンピューターに飽きてダウンロードまたは更新を制限することが原因です。このような問題に直面している場合は、以下の提案に従って解決策を見つけることができます。
ダウンロード中にValorantが0.1KB/sでスタックする理由
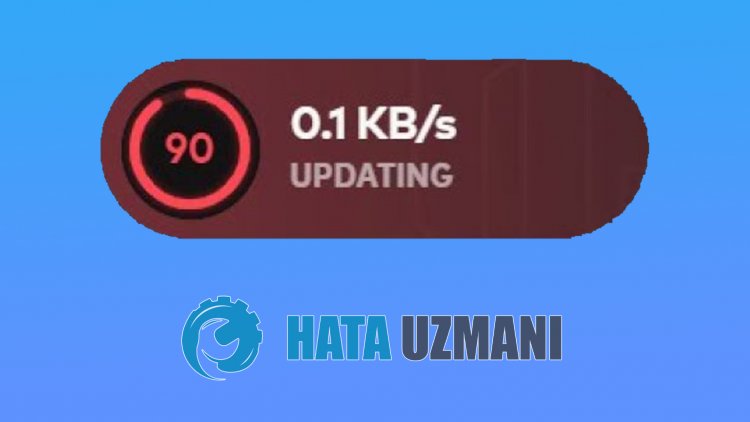
この問題は通常、コンピューターの使用率が高いValorantランチャーが原因で発生します。ランチャーをダウンロードするときは、インターネットだけでなくプロセッサも使用します。したがって、バックグラウンドで開いているすべてのプログラムが開いていて、ランチャーが常にプロセッサとインターネットを使用しているという事実により、このような問題が発生します。このために、いくつかの提案をすることで問題の解決を試みます。
Valorantのダウンロード中に0.1KB/sでスタックを修正する方法
この問題を解決するには、以下の提案に従って解決策を見つけることができます。
1-)不要なバックグラウンドアプリケーションを閉じる
Valorant Launcherのダウンロードまたは更新中に、バックグラウンドで開いている不要なアプリケーションをすべて閉じます。不和を含む。これを行うには、タスクマネージャを実行して[プロセス]メニューを開き、閉じるアプリケーションを選択して[タスクの終了]をクリックします。不要なアプリケーションを終了してから数分後、ValorantLauncherプログラムのダウンロード速度が上がり始めます。問題が解決しない場合は、別の提案に進むことができます。
2-)Riotクライアントキャッシュを高に変更
Riot Clientプログラムの優先度が他のアプリケーションよりも低い場合、このような問題が発生する可能性があります。このため、タスクマネージャを使用してこの設定を変更できます。
- タスクマネージャを開きます。
- 開いた画面の下部にある[詳細</strong>]をクリックしてメニューを展開しましょう。
- 次に、[アクション]の[ Riot Client ]アプリケーションを右クリックし、[詳細に移動]をクリックします。
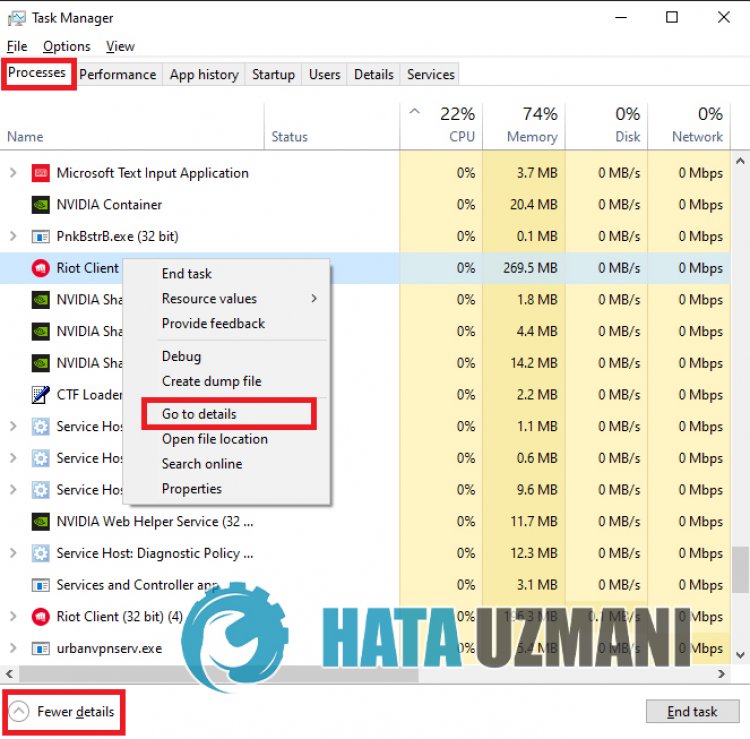
>
- このプロセスの後、「 RiotClientServices.exe 」アプリケーションを右クリックし、「優先度の設定」の上にマウスを移動して、「高」を選択します。強い>"。
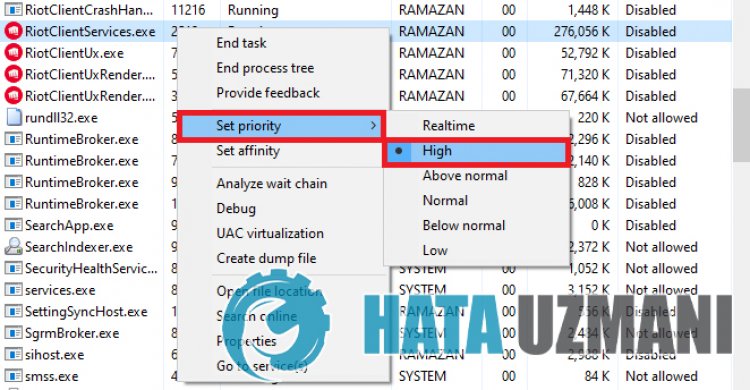
>
この操作を実行した後、数分待って、問題が解決するかどうかを確認できます。
3-)別のDNSサーバーを登録する
コンピューターに別のdnsサーバーを登録することで、問題を解決できます。
- コントロールパネルを開き、[ネットワークとインターネット]を選択します
- 開いた画面で[ネットワークと共有センター]を開きます。
- 左側の[アダプタ設定の変更]をクリックします。
- 接続タイプを右クリックして、[プロパティ]メニューを開きます。
- インターネットプロトコルバージョン4(TCP / IPv4)をダブルクリックします。
- 以下に示すGoogleDNSサーバーを入力して設定を適用しましょう。
- 優先DNSサーバー:8.8.8.8
- その他のDNSサーバー:8.8.4.4
- 次に、[終了時に設定を確認する]オプションをクリックし、[OK]ボタンを押してアクションを適用します。
このプロセスの後、問題が解決するかどうかを確認できます。
4-)リアルタイム保護をオフにする
使用しているウイルス対策プログラムを無効にするか、コンピュータから完全に削除します。 Windows Defenderを使用している場合は、無効にします。このために;
- 検索開始画面に「ウイルスと脅威の保護」と入力して開きます。
- 次に、[設定の管理]をクリックします。
- リアルタイム保護を「オフ」に切り替えます。
5-)ファイアウォールを許可する
ファイアウォールがValorantゲームをブロックしている可能性があります。これを防ぐには、WindowsDefenderファイアウォールからのいくつかの勇敢なアプリケーションを許可する必要があります。
- 検索の開始画面で、 Windows Defender Firewallと入力して開きます。

- 開いた画面の左側にある[アプリまたは機能がWindowsDefenderファイアウォールをバイパスすることを許可する]をクリックします。

- 開いたメニューの[設定の変更]ボタンをクリックします。

- ボタンをクリックすると、下の[別のアプリケーションを許可する]ボタンがアクティブになります。このボタンをクリックしてみましょう。

- 開いた画面で[参照]ボタンをクリックし、以下にリストしたファイルの場所にアクセスして開きます。

- 次に、残したファイルの場所にアクセスして選択します。 C:\ Riot Games \ VALORANT \live \ VALORANT.exe
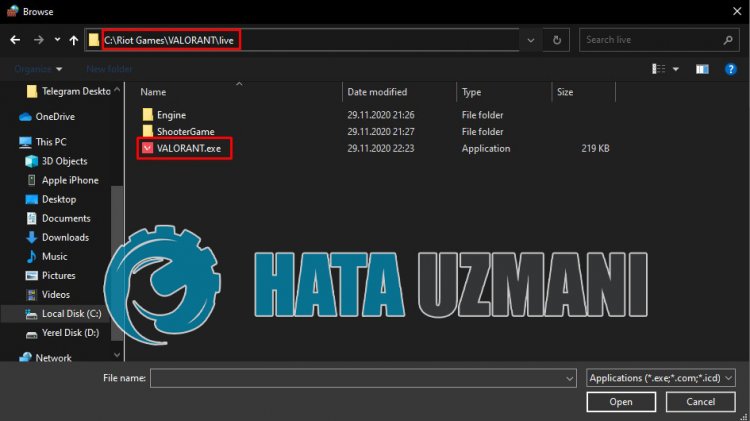
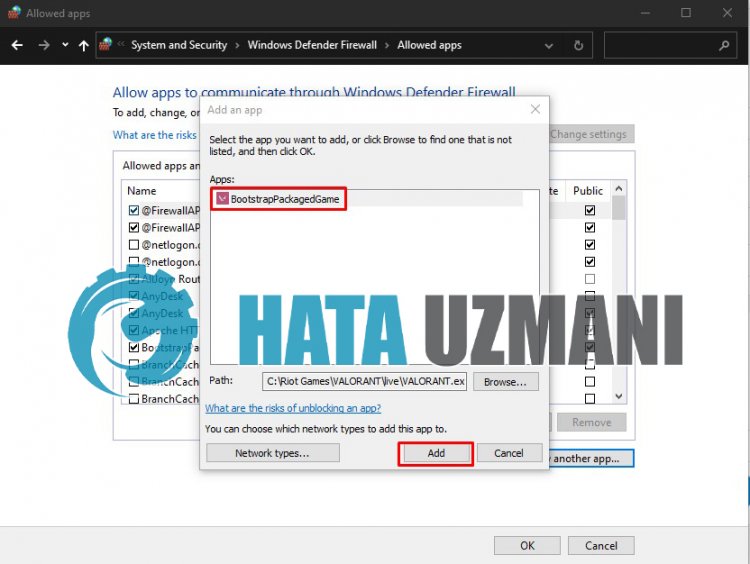
- 次に、同じようにして次のフォルダを追加します。
- C:\ Program Files \ Riot Vanguard \ vgc.exe
- C:\ Riot Games \ Riot Client \ RiotClientServices.exe
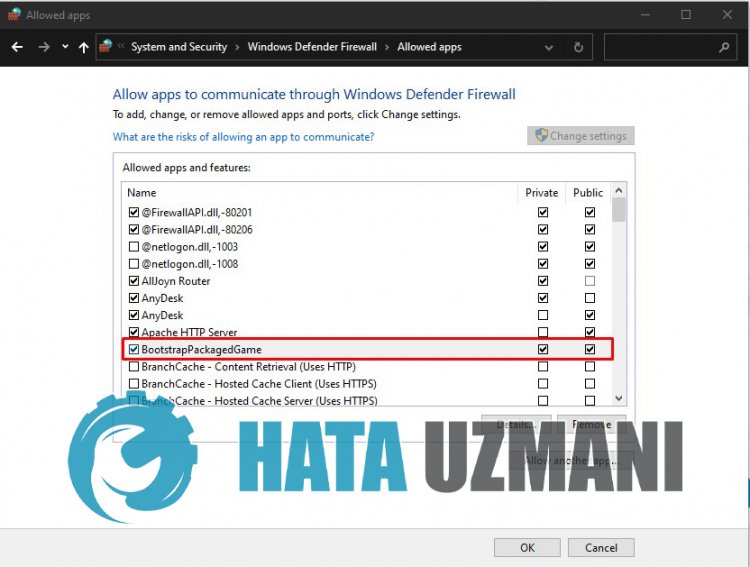
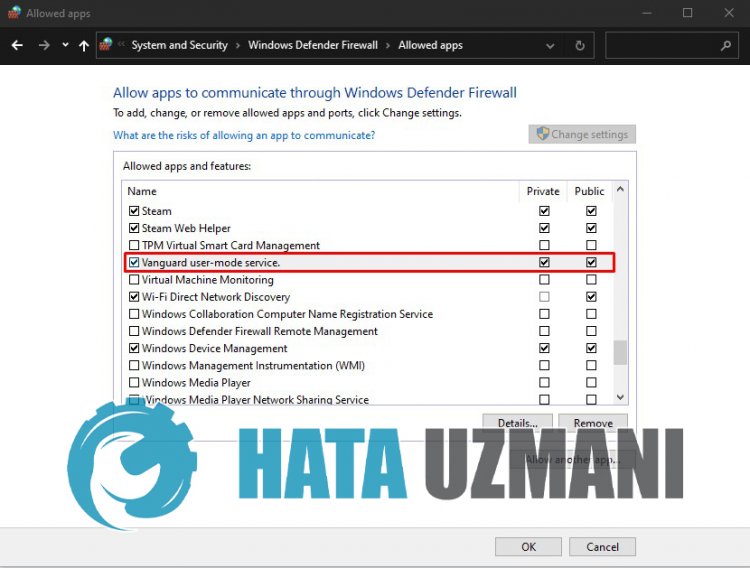
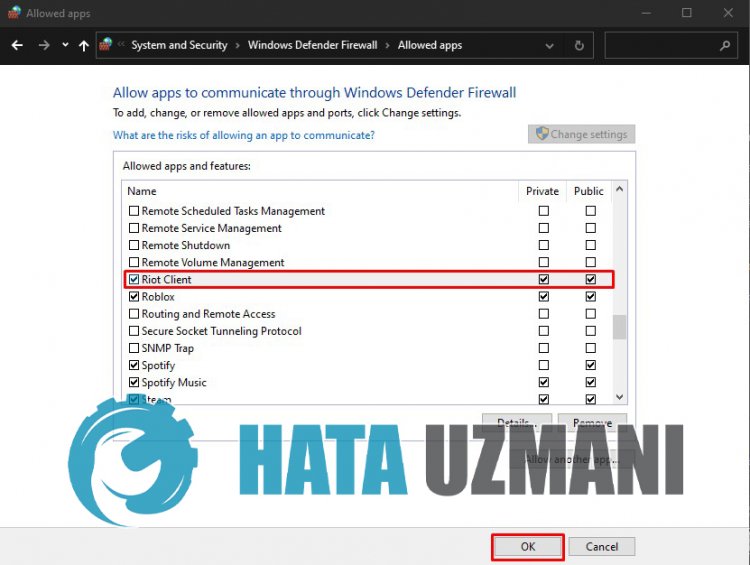
これらの操作を実行した後、[OK]ボタンをクリックしてRiot Clientプログラムを再起動し、問題が解決するかどうかを確認します。


















