修正: EA デスクトップでゲームを起動できませんでしたエラー
この記事では、EA Desktop ユーザーがゲームを実行しようとしたときに発生する「Your Game Failed To Launch」エラーの解決を試みます。

EA デスクトップ ユーザーがゲームを実行しようとすると、「ゲームの起動に失敗しました」と続き、「エラーにより起動に失敗しました。しばらくしてからもう一度お試しください。 /strong> が発生してゲームへのアクセスを制限しています」というエラーが表示されます。このような問題に直面している場合は、以下の提案に従って解決策を見つけることができます。
<オール>ゲームの起動に失敗した EA Desktop エラーとは?
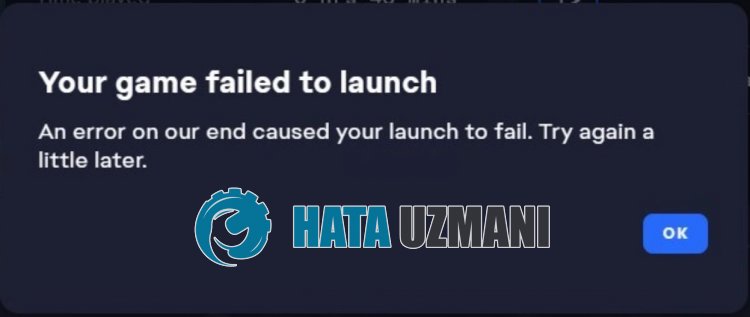
このエラーは通常、EA デスクトップ アプリケーションが管理者として実行されていないことが原因で発生します。
もちろん、この問題だけでなく、他の多くの問題が原因で、このようなエラーが発生する可能性があります。
このため、いくつかの提案をして問題を解決しようとします。
ゲームを起動できなかった EA デスクトップのエラーを修正する方法
このエラーを修正するには、以下の提案に従って問題の解決策を見つけてください。
1-) 管理者として実行
管理者として EA デスクトップ アプリケーションを実行しているユーザーは、このようなエラーは二度と発生しないと述べています。
この提案を実現することで、問題の解決策にたどり着くことができます。
- まず、タスク マネージャーで EA Desktop を完全に閉じ、インストールされたディレクトリにアクセスします。
- 開いた新しいウィンドウで「EADesktop.exe」プログラムを右クリックし、「プロパティ」をクリックします。
- 次に、[互換性] をクリックし、[管理者としてこのプログラムを実行する] をオンにします。
- [適用] ボタンをクリックして設定を保存し、保存します。
この操作を行った後、「EADesktop.exe」プログラムを右クリックして「送信」を選択し、「デスクトップ」をクリックします。
デスクトップに作成された EA デスクトップ ショートカットを実行して確認します。
2-) レガシー EA デスクトップのインストール
EA Desktop がバックグラウンドで非表示にする「outdatedEADesktop」フォルダを有効にすることで、問題を解決できます。
- まず、タスク マネージャーを使用して EA Desktop を完全に閉じます。
- 検索開始画面に「ファイル名を指定して実行」と入力して開きます。
- 開いた画面に「C:\Program Files\Electronic Arts\EA Desktop」と入力し、Enter キーを押します。
- 次に、「EA Desktop」フォルダをバックアップして削除します。
- ウィンドウ内のフォルダ「outdatedEADesktop」の名前を「EA Desktop」に変更します。
この操作を実行した後、EA デスクトップ アプリケーションを実行して確認します。
3-) ゲーム ファイルの修復
ゲームのファイルの損傷または破損により、このようなさまざまなエラーが発生する可能性があります。
- EA デスクトップ アプリケーションを実行します。
- 実行したいゲームを選択し、[管理] ボタンをクリックします。
- 表示されたオプションで [修復] をクリックします。
これにより、ゲームのファイルの整合性の検証が開始されます。
ファイルの修復が完了するまで、EA Desktop を閉じたり再起動したりしないでください。
プロセスが完了したら、ゲームを実行してみてください。
4-) EA デスクトップを再インストール
EA デスクトップ アプリケーションの問題により、このようなさまざまなエラーが発生する場合があります。
この場合、EA デスクトップ アプリケーションを再インストールすることで問題を解決できます。
- 検索開始画面で、「プログラムの追加または削除」と入力して開きます。
- 開いた画面の検索オプションに「EA Desktop」と入力して検索します。
- 次に、[EA Desktop] を選択し、[削除] ボタンをクリックしてアンインストールを実行します。
アプリのアンインストール後、EAサイトにアクセスし、EAデスクトップアプリを再度ダウンロードし、インストール処理を行って確認してください。
はい、皆さん、このタイトルの問題は解決しました。問題が解決しない場合は、FORUM プラットフォーム にアクセスして、発生したエラーについて質問することができます。


















