暴動クライアントを再起動する方法?
Riot Client ユーザーは、アプリケーション内でさまざまな問題が発生した後、Riot Client アプリケーションを再起動したいと考えています。 Riot Client アプリケーションを再起動したい場合は、この記事が参考になります。
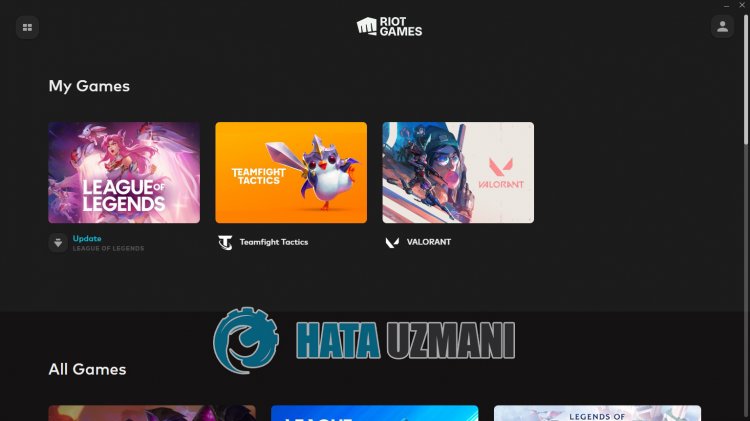
Riot Client ユーザーは、何らかの理由でアプリケーションがクラッシュしたときに、Riot Client アプリケーションを再起動して問題を解決したいと考えています。残念ながら、クラッシュにより再起動できない場合があります。この問題に直面している場合は、以下の提案に従って解決策を見つけることができます。
Riot クライアントが再起動しないのはなぜですか?

何らかの理由でライアット クライアント アプリケーションを再起動できない場合は、バックグラウンドで実行されているアプリケーションをクラッシュまたは強制することにより、アクセスが制限される場合があります。もちろん、この問題だけでなく、さまざまな理由による可能性があります。 Riot クライアントが再起動しない問題が発生する理由は、次のとおりです。
- バックグラウンドで実行中のアプリケーションがブロックしている可能性があります。
- Riot クライアント アプリケーションがエラー レポートを作成している可能性があります。
- コンピュータ プロセッサが問題を抱えている可能性があります。
上記の可能性により、アプリケーションの再起動が妨げられる場合があります。このため、Riot クライアント アプリケーションを再起動する方法について、いくつかの提案を挙げて説明します。
Riot クライアントの再起動方法
Riot Client は、Riot Games が開発したすべてのゲームを 1 つの屋根の下でホストすることにより、ダウンロードしてすばやくアクセスできるようにするアプリケーションです。迅速なアクセスを提供したいユーザーが、何らかの理由で暴動クライアント アプリケーションがクラッシュした後に再起動したいと考えていることを確認しており、そのような場合にアプリケーションを再起動する方法に関する情報を提供しました。
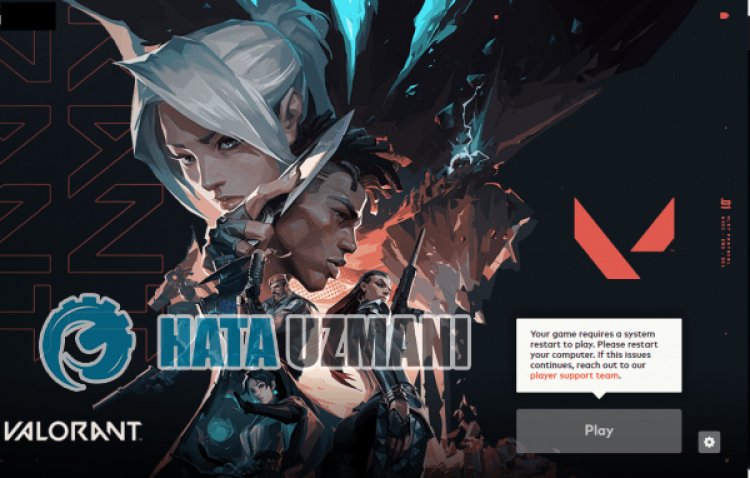
通常、この問題の主なトピックは Valorant であり、League of Legends などの他のゲームで「Riot Client を再起動します。」というエラーが発生してゲームへのアクセスが制限されます。これは、多くの問題が原因で発生する可能性があり、クライアントが機能しなくなります。このために、いくつかの提案を挙げてガイドします。
1-) タスク マネージャーを使用して閉じる
Riot Client アプリケーションを再起動する必要がある場合は、タスク マネージャーを使用して Riot Client アプリケーションのタスクを終了できます。これにより、アプリケーションが強制的に完全に閉じられます。
- まず、「CTRL+ALT+DELETE」キーの組み合わせを押して、タスク マネージャーを開きます。
- ドロップダウン メニューの [詳細</strong>] をクリックして、アプリケーションを展開しましょう。
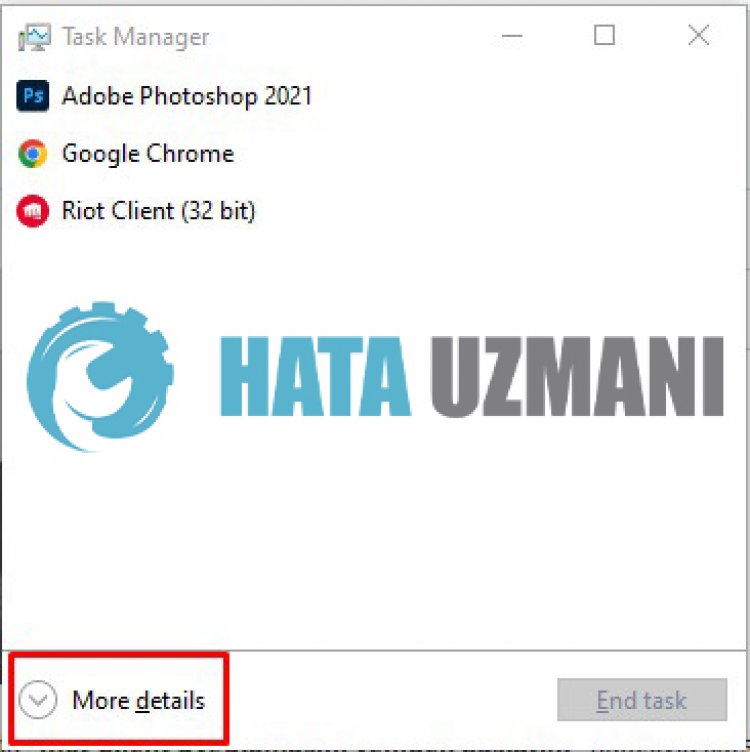
- アプリケーションのリストで「Riot Client」アプリケーションを右クリックし、「プロセスの終了」をクリックします。
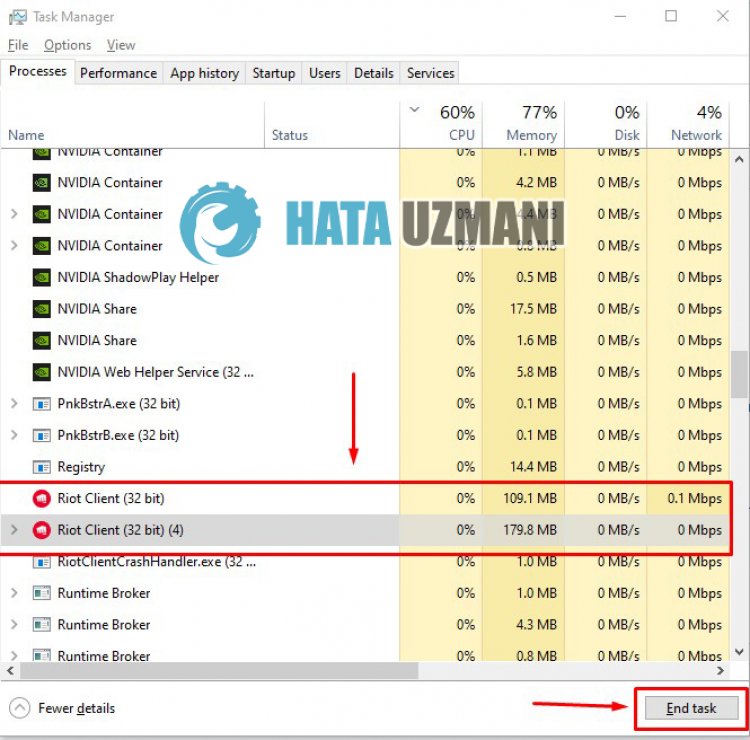
この操作を実行した後、Riot クライアント アプリケーションを右クリックし、管理者として実行します。
2-) ライアット クライアント アプリケーションを強制終了
アプリケーションを強制的に閉じるには、「ALT+F4」キーの組み合わせを使用して、アプリケーションを強制的に完全に閉じることができます。
- まず、Riot クライアントを開きます。
- Riot Client アプリケーションが選択されていることを確認し、「ALT+F4」キーの組み合わせを押してアプリケーションを強制終了します。
このプロセスの後、Riot Client アプリケーションを右クリックし、管理者として実行します。
3-) コンピュータを再起動
コンピュータを再起動すると、Windows オペレーティング システムのすべてのサービスが再起動され、アプリケーションが正常に動作するようになります。これにより、Riot Client およびその他のサービス フレームワークを再起動することができます。このために必要なことは、コンピューターを再起動し、Riot Client アプリケーションを右クリックして管理者として実行することだけです。
4-) Vgc サービスをチェック
vgc サービスが原因で、このようなエラーが発生する場合があります。このために、Vgc サービスをチェックすることで問題の解決策にたどり着くことができます。
- 上記の操作を行っても同じエラーが発生する場合は、「C:\Program Files\Riot Vanguard」ファイルにアクセスしてみましょう。 (Fix ゲームのファイル アクセスも C:\ フォルダーにある必要があります。)
- installer.exe プログラムを開いて、削除を実行しましょう。(表示される警告には「はい」と答えましょう)。
- VALORANT ゲームをデスクトップで実行してみましょう。
- ランチャーは不足しているファイルをスキャンし、サービス状態で vgc を再インストールして再インストールします。
- スキャン プロセスの準備が整ったら、開始検索バーに「サービス」と入力して開きます。
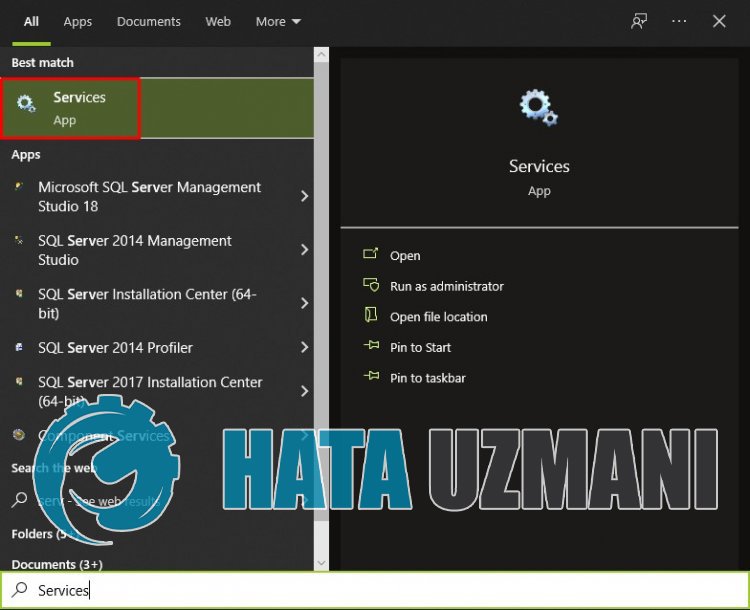
- 開いた [サービス] ウィンドウで、vgc サービスを見つけてダブルクリックします
- スタートアップの種類を 自動 に変更して、サービスの状態を開始する必要があります。

- この操作を実行すると、サービスのステータスは 実行中 と表示されます

このプロセスの後、コンピューターを再起動してゲームにログインできます。
はい、皆さん、このタイトルの問題は解決しました。問題が解決しない場合は、FORUM プラットフォーム にアクセスして、発生したエラーについて質問することができます。


















