Valorant TPM 2.0 및 보안 부팅 오류 솔루션
Windows 사용자가 Valorant 게임을 실행하는 동안 발생하는 "TPM 2.0 및 보안 부팅" 오류는 일반적으로 Windows 11 사용자 앞에 나타나 게임을 열지 않습니다.

"이 뱅가드 빌드를 플레이하려면 tpm 버전 2.0과 보안 부팅이 활성화되어 있어야 합니다." 오류는 많은 플레이어의 인내심을 잠식하고 있습니다. 이러한 오류가 발생하면 다음 단계를 수행하여 문제를 해결할 수 있습니다.
Valorant TPM 2.0 및 보안 부팅 오류란 무엇입니까?
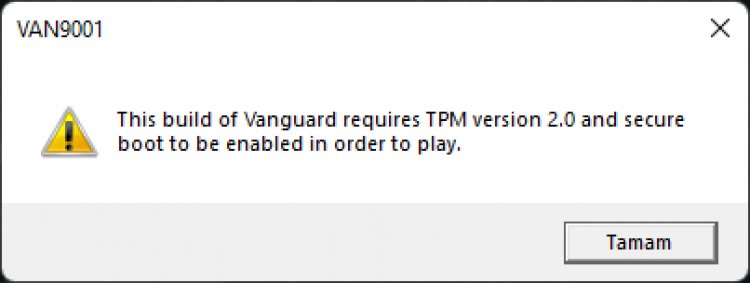
이 상황은 Riot Games에서 개발한 Vanguard 시스템으로, 안타깝게도 Windows 11 운영 체제의 비호환성으로 인해 이러한 문제가 발생할 수 있습니다. 이 문제 외에도 VAN 1067 오류로 나타납니다. Windows 운영 체제에서 TPM 2.0 또는 보안 부팅을 비활성화한 경우 VALORANT를 시작하거나 재생할 수 없습니다. 이 문제를 완전히 해결하기 위해 몇 가지 단계를 알려 드리며 해결해 보겠습니다.
Valorant TPM 2.0 및 보안 부팅 오류를 수정하는 방법?
이 오류를 수정하려면 먼저 부팅 화면으로 이동하여 TPM 2.0 및 보안 부팅 기능을 활성화해야 합니다.
신형 마더보드의 부팅 설정
MSI Pro 시리즈 마더보드 사용자의 경우;
- 시작 메뉴를 클릭하여 설정 메뉴를 엽니다.
- 열리는 메뉴에서 복구를 클릭합니다.
- 열리는 복구 화면에서 고급 시작 옵션을 클릭하여 컴퓨터를 다시 시작합니다.
- 열리는 화면에서 문제 해결 옵션을 클릭하십시오.
- 문제 해결 제목 아래의 고급 옵션을 클릭합니다.
- 고급 옵션 제목 아래에서 UEFI 펌웨어 설정을 클릭합니다.
이 과정이 끝나면 부팅 화면이 나타납니다.
- 위의 보안 메뉴를 클릭합니다.
- 보안 메뉴에서 신뢰할 수 있는 컴퓨팅을 클릭합니다.
- 열리는 화면에서 보안 장치 지원 옵션을 클릭하고 활성화합니다.
- 아래 AMD fTPM 스위치 옵션이 비활성화된 경우 AMD CPU fTPM 옵션을 선택합니다.
위의 작업은 TPM 옵션을 활성화합니다. 다음 단계는 보안 부팅 옵션을 활성화하는 설정입니다.
- 위의 고급 메뉴를 클릭합니다.
- 고급 메뉴에서 Windows OS 구성 옵션을 클릭합니다.
- 열리는 화면에서 BIOS UEFI / CSM 모드 옵션을 클릭하고 UEFI 옵션을 선택합니다.
이 프로세스가 끝나면 아래에 새 옵션이 열립니다.
- 열리는 새 옵션인 보안 부팅을 클릭합니다.
- 보안 부팅을 클릭하고 사용으로 변경합니다.
여기에서 수행하는 프로세스는 보안 부팅 기능을 활성화합니다. 이제 이 과정에서 TPM 2.0과 Secure Boot가 활성화됩니다.
- 위의 저장 및 종료 메뉴를 클릭합니다.
- 열리는 화면에서 변경 사항 저장 및 종료 옵션을 클릭하면 표시되는 경고에 대해 예를 클릭하고 저장하고 컴퓨터를 다시 시작합니다.
이 프로세스가 끝나면 컴퓨터가 다시 시작되고 문제 없이 Valorant 게임을 열 수 있습니다.
GIGABYTE 마더보드 사용자의 경우;
- 시작 메뉴를 클릭하여 설정 메뉴를 엽니다.
- 열리는 메뉴에서 복구를 클릭합니다.
- 열리는 복구 화면에서 고급 시작 옵션을 클릭하여 컴퓨터를 다시 시작합니다.
- 열리는 화면에서 문제 해결 옵션을 클릭하십시오.
- 문제 해결 제목 아래의 고급 옵션을 클릭합니다.
- 고급 옵션 제목 아래에서 UEFI 펌웨어 설정을 클릭합니다.
이 과정이 끝나면 부팅 화면이 나타납니다.
- 우리가 만나는 부팅 화면에서 F2 키를 눌러 클래식 메뉴를 엽니다.
- 먼저 BIOS 메뉴를 열어 Boot Security 옵션을 활성화할 수 있습니다.
- 아래의 CSM 지원 옵션을 클릭하고 비활성화하십시오.
- 그런 다음 아래의 보안 부팅 옵션을 클릭하십시오.
- 화면에서 보안 부팅 옵션을 클릭하고 사용으로 변경합니다.
여기에서 보안 부팅 기능을 활성화했습니다. 다음 단계는 TPM 옵션을 활성화하는 설정입니다.
- 위의 주변기기 메뉴를 클릭합니다.
- 화면에서 AMD CPU fTPM 기능을 사용으로 변경합니다.
여기에서 수행하는 프로세스는 보안 부팅 기능을 활성화합니다. 이제 이 과정에서 TPM 2.0과 Secure Boot가 활성화됩니다.
- 위의 저장 및 종료 메뉴를 클릭합니다.
- 열리는 화면에서 Save & Exit Setup 옵션을 클릭하고 표시되는 경고에 대해 Yes를 클릭하고 저장하고 컴퓨터를 다시 시작합니다.
이 프로세스가 끝나면 컴퓨터가 다시 시작되고 문제 없이 Valorant 게임을 열 수 있습니다.
구형 마더보드의 부팅 설정
- 시작 메뉴를 클릭하여 설정 메뉴를 엽니다.
- 열리는 메뉴에서 복구를 클릭합니다.
- 열리는 복구 화면에서 고급 시작 옵션을 클릭하여 컴퓨터를 다시 시작합니다.
- 열리는 화면에서 문제 해결 옵션을 클릭하십시오.
- 문제 해결 제목 아래의 고급 옵션을 클릭합니다.
- 고급 옵션 제목 아래에서 UEFI 펌웨어 설정을 클릭합니다.
이 과정이 끝나면 부팅 화면이 나타납니다.
- 위의 부팅 메뉴에 도달합니다.
- 부팅 메뉴의 부팅 모드 기능을 UEFI로 변경합니다.
- 아래의 보안 부팅 기능을 사용으로 변경합니다.
여기에서 보안 부팅 기능을 활성화했습니다. 다음 단계는 TPM 옵션을 활성화하는 설정입니다.
- 위의 보안 메뉴에 도달합니다.
- 보안 메뉴에서 TPM(TCM) 상태 변경 속성을 사용으로 변경합니다.
위의 작업은 TPM 옵션을 활성화합니다. 이 과정이 끝나면 F10 키를 눌러 정보를 저장하고 컴퓨터를 다시 시작합니다. Valorant 게임을 여는 동안 더 이상 오류가 발생하지 않습니다.








![YouTube 서버 [400] 오류를 수정하는 방법은 무엇입니까?](https://www.hatauzmani.com/uploads/images/202403/image_380x226_65f1745c66570.jpg)

















