Windows 프린터 오류 0x000000520을 수정하는 방법
이 기사에서는 Windows 사용자가 프린터에 연결하는 동안 발생한 오류 코드 0x000000520을 해결하려고 했습니다.
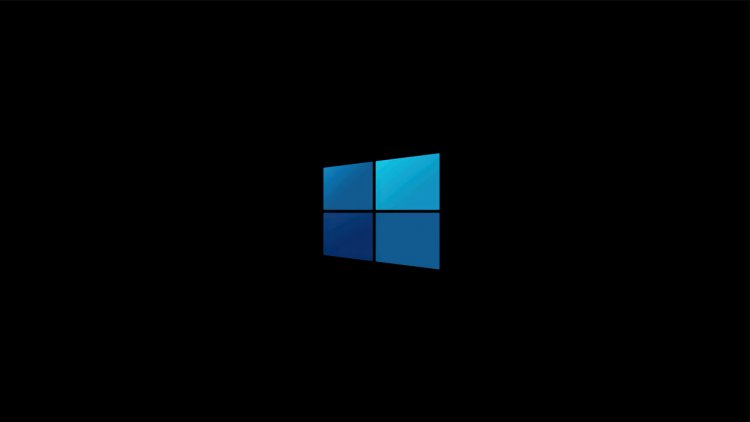
Windows 사용자는 프린터에 연결하는 동안 오류 코드 0x000000520이 발생하고 "Windows는 프린터에 연결할 수 없습니다"라는 오류가 발생하여 사용자가 기기에 연결할 수 없습니다. 이러한 문제에 직면한 경우 아래 단계에 따라 해결 방법을 찾을 수 있습니다.
Windows 프린터 오류 0x000000520이란 무엇입니까?
Windows의 새 업데이트 패키지 문제로 인해 이러한 오류가 발생했습니다. 이 패키지에 포함된 네트워크 보안은 네트워크에서 프린터에 연결할 때 이러한 문제를 가져옵니다. 즉, 사용자 오류가 아니라 Windows 개발자의 네트워크 보안 플러그인에서 발생하는 오류로 보입니다. 이 문제를 해결하려면 다음 절차를 수행하여 문제 해결에 도달할 수 있습니다.
Windows 프린터 오류 0x000000520을 수정하는 방법
이 오류를 해결하기 위한 몇 가지 제안 사항을 알려 드리겠습니다.
1-) Windows 업데이트 제거
이 오류를 제거하려면 먼저 Microsoft Windows용 보안 업데이트(KB5006674)를 제거해야 합니다. 이를 위해;
- 시작 검색 표시줄에 "제어판"을 입력하여 엽니다.
- 프로그램 탭에서 프로그램 제거 옵션을 클릭합니다.
- 왼쪽에서 "설치된 업데이트 보기" 옵션을 클릭합니다.
- Microsoft Windows용 보안 업데이트(KB5006674)를 마우스 오른쪽 버튼으로 클릭하고 제거를 클릭하고 업데이트를 제거합니다.
이 과정이 끝나면 컴퓨터를 다시 시작하고 문제가 지속되는지 확인하십시오.
2-) 프린터 보호 켜기
레지스트리에서 프린터 보호를 활성화하여 이 문제를 완전히 해결할 수 있습니다. 이를 위해;
- regedit를 입력하여 검색 시작 화면을 엽니다.
- 위의 검색창에 Computer\HKEY_LOCAL_MACHINE\SYSTEM\CurrentControlSet\Control\Print를 입력하고 Enter 키를 누릅니다. 경로를 찾을 수 없으면 수동으로 찾으십시오.
- 오른쪽에 열리는 화면을 마우스 오른쪽 버튼으로 클릭하고 새로 만들기>DWORD(32비트) 값을 선택하여 새 레지스트리를 만듭니다.

- 방금 만든 레지스트리 이름을 RpcAuthnLevelPrivacyEnabled로 변경하고 두 번 클릭합니다.
- 열리는 화면에서 값 데이터를 0으로 설정하고 확인 버튼을 누릅니다.

설정을 수행한 후 컴퓨터를 다시 시작하면 이 오류가 완전히 제거됩니다.
3-) 서명 요구 사항 활성화
드라이버 서명 시행이 비활성화된 경우 서명할 펌웨어를 실행할 수 없으며 오류 코드가 표시됩니다. 이 오류를 방지하기 위해 명령 프롬프트 화면에 코드를 입력하여 드라이버 서명 시행을 활성화할 수 있습니다. 이를 위해;
- 검색 시작 화면에서 cmd를 입력하고 관리자 권한으로 실행합니다.
- 열리는 명령 프롬프트 화면에 다음 코드 조각을 입력하고 Enter 키를 누릅니다.
- bcdedit /무결성 검사 해제 설정
프로세스가 성공적으로 적용된 후 컴퓨터를 다시 시작하고 문제가 지속되는지 확인합니다.








![YouTube 서버 [400] 오류를 수정하는 방법은 무엇입니까?](https://www.hatauzmani.com/uploads/images/202403/image_380x226_65f1745c66570.jpg)










