League of Legends Sesli Sohbet Sorunu Çözümü
LoL oyuncularının oyun içerisinde karşılaştıkları "Sesli Sohbet" sorununu bu makalede çözüme ulaştırmaya çalışacağız.

League of Legends oyuncularının oyunu açarken karşılaştıkları "Sesli Sohbet" sorunu oyuncuların, oyunda sesli konuşmaları oyun içi karşılaşmayı bir sıfır yenik düşürmekte. Eğer sizde böyle bir sorunla karşılaşıyorsanız aşağıdaki işlemleri gerçekleştirerek sorunun çözümüne ulaşabilirsiniz.
League of Legends Sesli Sohbet Sorunu Nedir?
Karşılaşılan bu sorun genellikle istemci üzerinde oluşan çeşitli sebeplerden dolayı oluşmaktadır. Bunun için istemcideki sesli sohbet ayarlarının doğru şekilde yapıldığından emin olmamız gerekmektedir. Eğer istemcide ki sesli sohbet ayarları doğru bir şekilde gözüküyorsa donanımla alakalı bir sorunla karşılaşıyor olabilirsiniz. Karşılaştığımız bu hatayı çözmemiz için aşağıda vereceğimiz önerileri gerçekleştirerek sorunun çözümüne ulaşabiliriz.
League of Legends Sesli Sohbet Sorunu Nasıl Düzeltilir?
Karşılaştığımız bu hatayı çözmemiz için sizlere birkaç öneriden bahsederek çözüme ulaştırmaya çalışacağız.
1-) İstemci Sesli Sohbet Ayarını Kontrol Et
Oyunun istemcisinde ki ayarlardan yola çıkarak sesli sohbet sorununu çözebiliriz.
- League of Legends istemcisini açın.
- İstemcinin üst tarafındaki dişli işaretine basarak "Sesli Sohbet" bölümünü seçin. "Ses kanalına otomatik olarak katıl" seçeneği varsayılan durumda işaretlidir. Eğer bu işareti kaldırırsan, bir gruba her katıldığında yeniden sesli sohbete katılman gerekir.

Giriş Ayarı
Giriş modu varsayılan durumda ses etkinliği olarak ayarlanmıştır. Ses etkinliği bir ses etkinleştirme eşiği kullanır. Bu sayı ne kadar yüksekse, sohbettekilerin seni duyması için o kadar yüksek sesle konuşman gerekir. Bunun amacı arka plandaki gürültüyü azaltmaktır; ancak sessiz biriysen bu yüzdeyi biraz daha düşük tutman gerekir.
Bas konuş, bir tuşu basılı tutarak sesli sohbet kanalında konuşabilmene izin verir. Eğer bunu kullanıyorsan, seçtiğin tuşa kolayca ulaşabildiğinden emin ol (Fare düğmeleri şu anda bas konuş için kullanılamıyor.)
Ses Giriş Cihazı
Bu ayarlar ile kullandığın mikrofonu ayarlayabilirsin. Varsayılan sistem aygıtı, kayıt ayarlarınla eşleştirilecektir. Bazı sistemler dahili mikrofonlara sahip olabildiğinden, doğru mikrofonu kullandığından emin ol. Buradan yalnızca mikrofonunu ayarlayabilirsin. Dolayısıyla eğer arkadaşlarını duyamıyorsan varsayılan sistem aygıtını değiştirmen gerekir.
2-) Hextech Onarım Aracı Kullanın
Riot Games'in geliştirmiş olduğu Hextexh onarım aracını kullanarak bu gibi çeşitli hatalardan kurtulabiliriz. Fakat bu işlem kesin bir çözüm sağlarmı bunu bilmemekteyiz. Sonuçta böyle bir uygulama geliştirdiyseler işimize neden yaramasın.
- Hextech onarım aracını indirin. İndirmek için tıklayın.
- İndirdiğiniz Hextech uygulamasına sağ tıklayarak yönetici olarak çalıştırın.
- Bu işlemden sonra kurulum işleminin tamamlanmasını bekleyin.
- Hextech uygulaması yüklendikten ve açıldıktan sonra aşağıda bulunan resimdeki gibi ayarları seçerek Başla butonuna basın.
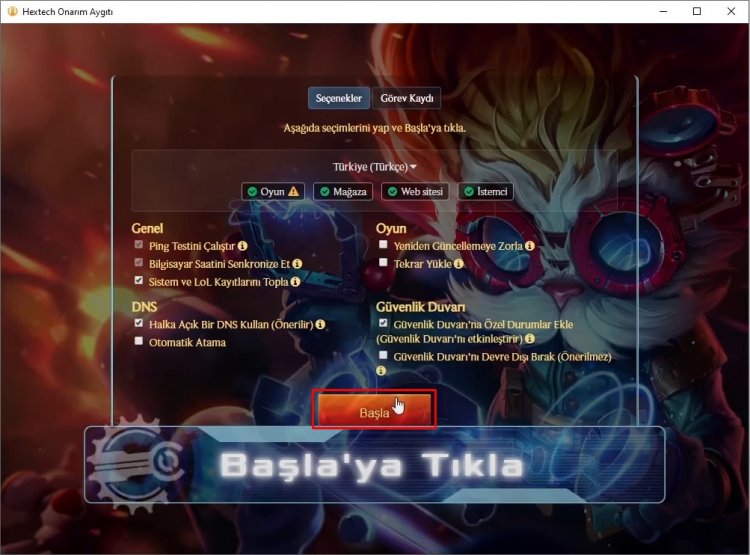
Bu işlem gerçekleştirildikten sonra bilgisayarınızı yeniden başlatarak League of Legens oyununa giriş yapmayı deneyin.
3-) Ses Aygıtını Kontrol Et
Windows kullanıcıları için;
- Görev çubuğunun sağ alt bölümündeki ses simgesine sağ tıkla.
- "Kayıt" sekmesini seç ve birincil mikrofonunun "Varsayılan Aygıt" olarak seçili olup olmadığını kontrol et.
- Konuşurken kayıt göstergesinin hareket edip etmediğini izle. Eğer hareket etmiyorsa mikrofonun (veya kulaklığın) üzerinde bir sustur düğmesi olup olmadığını kontrol et ve susturulmuş halde olmadığından emin ol.
- Tercih ettiğin varsayılan aygıtı seç ve "Özellikler" düğmesine tıkla.
- "Gelişmiş" sekmesine tıkla ve "Uygulamaların bu aygıtın öncelikli denetimini ele almasına izin ver" seçeneğinin işaretli olmadığından emin ol.
- Örneklemeyi 16 bit, 44100Hz olarak ayarla.
- Ses paneline geri dön ve "Kayıttan yürütme" bölümüne geç (veya hoparlör simgesine yeniden sağ tıklayarak Kayıttan yürütme kısmına tıkla).
- Tercih ettiğin hoparlör veya kulaklığın "Varsayılan Aygıt" olup olmadığını kontrol et.
- Varsayılan aygıta sağ tıkla ve "Test" düğmesine tıkla. Hoparlör veya kulaklıklarından gelen sesi duyabildiğinden emin ol.
MAC kullanıcıları için;
- Uygulamaya tıkla ve "Sistem Tercihleri" bölümünü seç.
- "Ses" bölümüne tıkla.
- "Çıkış" sekmesine tıkla ve kullanmak istediğin kulaklık veya hoparlörlerin seçili ve susturulmamış olduğunu kontrol et.
- "Giriş" sekmesine tıkla ve tercih ettiğin mikrofonun seçili ve susturulmamış olduğunu kontrol et.
- Konuştuğunda giriş seviyesi çubuğunun tepki verip vermediğini gözle. Eğer tepki vermiyorsa mikrofonun (veya kulaklığın) üzerinde bir sustur düğmesi olup olmadığını kontrol et ve susturulmuş halde olmadığından emin ol.
- Eğer konuşma göstergesi hâlâ hareket etmiyorsa, kulaklık/mikrofon üreticinle iletişime geçmen gerekir.
Evet arkadaşlar sorunumuzu bu başlık altında çözmüş olduk. Eğer sorununuz devam ediyorsa açtığımız HATA SOR platformumuza girerek karşılaştığınız hataları sorabilirsiniz.
![YouTube Sunucuda Bir Sorun Oluştu [400] Hatası Nasıl Düzeltilir?](https://www.hatauzmani.com/uploads/images/202403/image_380x226_65f1745c66570.jpg)


















