Ištaisykite „Windows 10“ paieškos juostos neveikimo problemą
Įjungę kompiuterį norėjote ieškoti, bet negalite ieškoti? Arba mygtukas apskritai neveikia paieškos juostoje? Jei atsakymas į šiuos klausimus yra teigiamas, šiame straipsnyje paaiškinsime, kodėl susidūrėme su problema „Windows 10“ paieškos juostoje ir kaip išspręsti šią problemą.
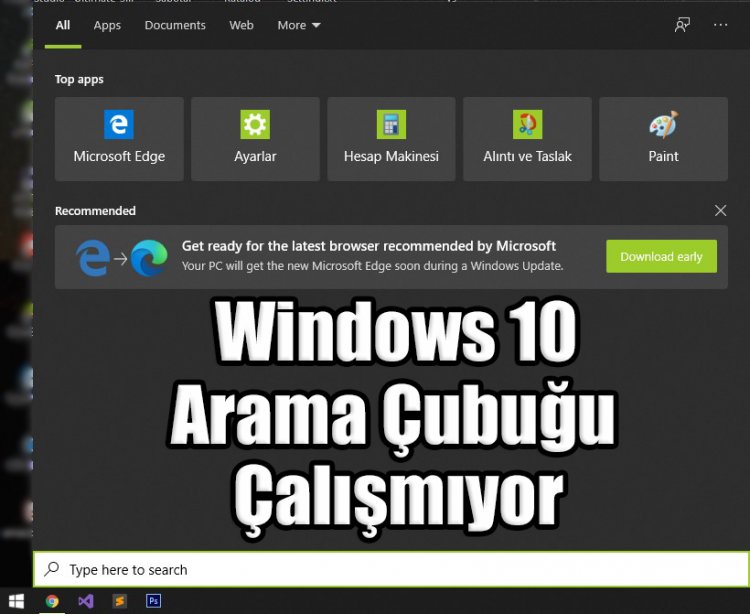
Kodėl negaliu įvesti „Windows 10“ paieškos juostos?
„Windows“ turi savo specialią programą, kuri veikia gale. Ši programa vadinama CTF. CTF programinė įranga stebi aktyvius langus ir teikia kalbos įvedimo, rašysenos atpažinimo, klaviatūros, vertimo ir kitas alternatyvias vartotojo įvesties technologijas. Jei ši CTF programinė įranga neveikia fone arba veikia sugadinta, galbūt negalėsite ieškoti sistemoje „Windows 10“. Jei atsisiuntėte ir naudojote kenkėjišką programinę įrangą iš išorės, galite sugadinti CTF programinę įrangą.
Kaip paleisti „Windows 10“ paieškos juostą?
Pirmiau paaiškinome, kodėl susidūrėme su tokia problema. Norėdami išspręsti šią problemą, pirmiausia remontuosime savo CTF programinę įrangą, naudodamiesi „powerhell“. Taigi pradėkime;
- Dešiniuoju pelės mygtuku spustelėkite pradžios ekraną ir spustelėkite „Windows PowerShell“ (Vykdyti kaip administratorius).
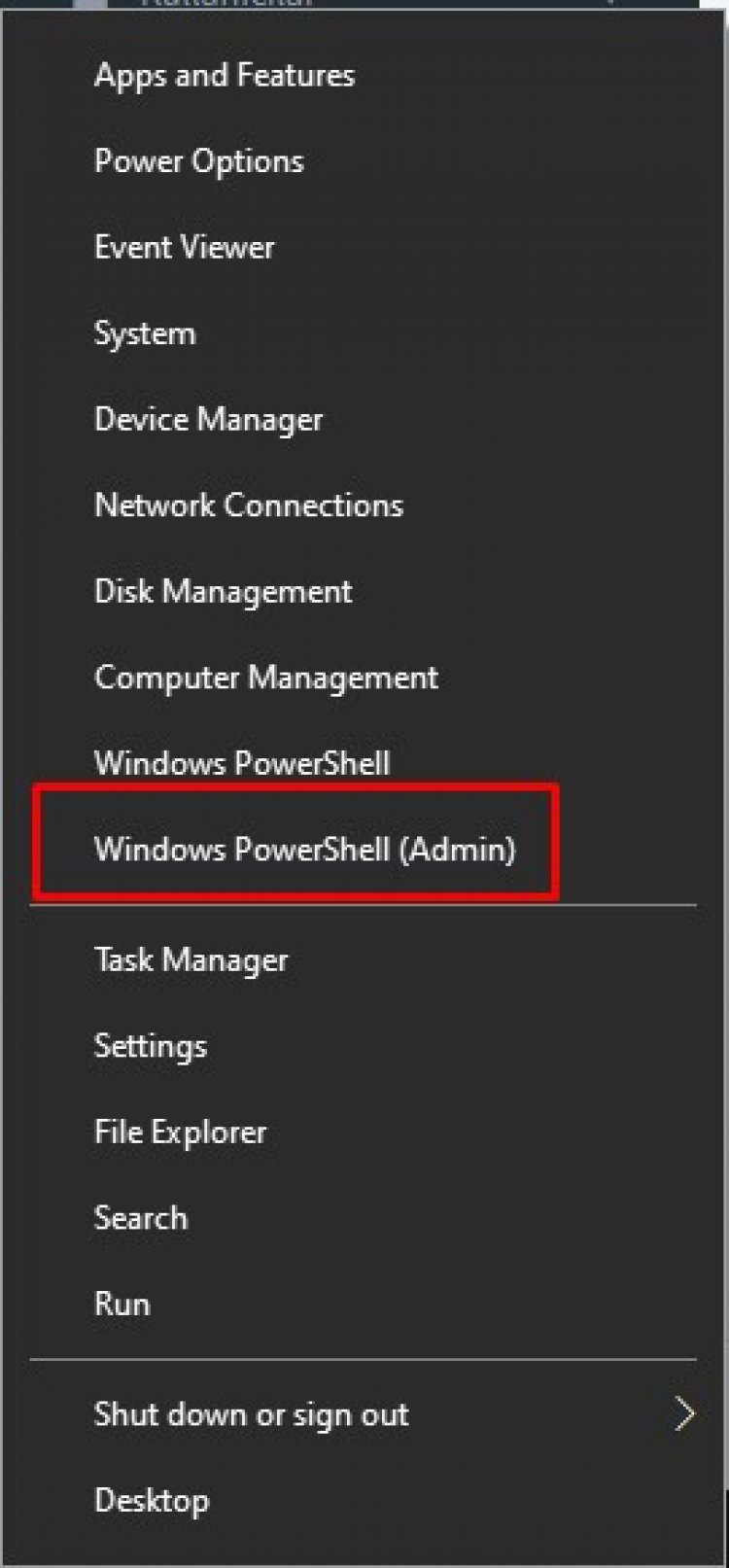
- Priešais mus atsivers mėlyna konsolė. Šios konsolės pavadinimas yra „Windows PowerShell“. „PowerShell“ yra naujos kartos komandinės eilutės programa, kurią „Microsoft“ sukūrė kaip alternatyvą „Windows“ komandinei eilutei „cmd.exe“ ir „Windows Script Host“. Dabar, kai mes šiek tiek apšvietėme jus, parodysime, kokį kodą parašyti šioje mėlynoje konsolėje.
- Dabar įklijuosime kodus, kuriuos paliksiu žemiau, į mūsų mėlynąją konsolę ir paspauskite klavišą „Enter“. Taigi „Windows PowerShell“ ištaisys sugadintus failus sistemoje „Windows“.
1. Kodas, kurį parašysime: „PowerShell -ExecutionPolicy Unrestricted“
2. Kodas, kurį parašysime: Get-AppXPackage -AllUsers | Where-Object {$ _. InstallLocation-like "* SystemApps *"} | „Foreach“ {Add-AppxPackage -DisableDevelopmentMode -Register "$ ($ _. InstallLocation) \ AppXManifest.xml"}
3. Kodas, kurį parašysime: $ manifest = (Get-AppxPackage Microsoft.WindowsStore) .InstallLocation + '\ AppxManifest.xml'; Add-AppxPackage -DisableDevelopmentMode -Register $ manifestas
- Aukščiau nurodytus kodus vykdysime naudodami „PowerShell“. Parašykite šiuos kodus po vieną ir paspauskite mygtuką Enter.
Iškart po to, kai šis procesas bus baigtas, dešiniuoju pelės mygtuku spustelėkite pradinį ekraną ir spustelėkite Vykdyti.
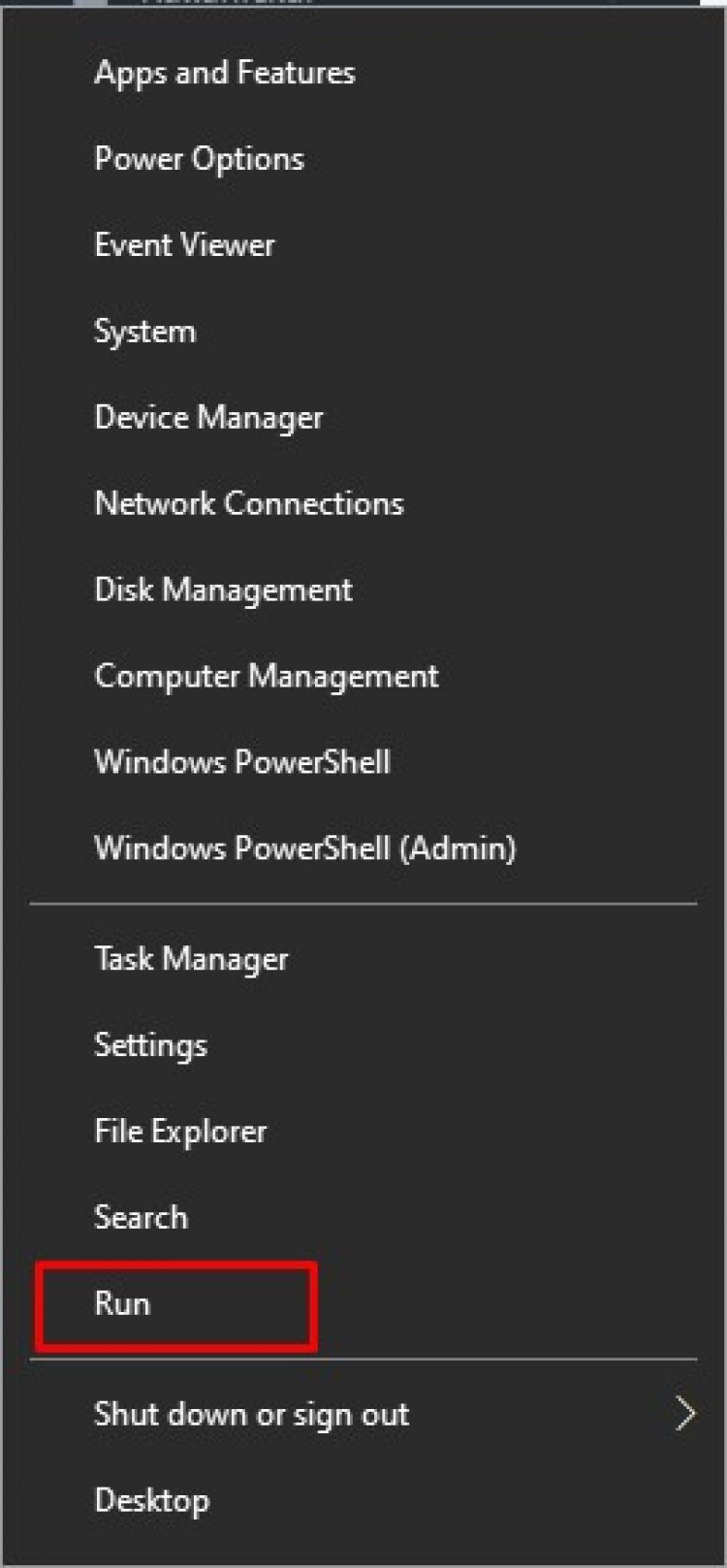
- Tada ekrano laukelyje paspauskite įvedimo klavišą C: \ Windows \ System32.
- Atidarytame aplanke randame programą ctfmon.exe ir dešiniuoju pelės mygtuku spustelėkite ją kaip nuorodą į darbalaukį.
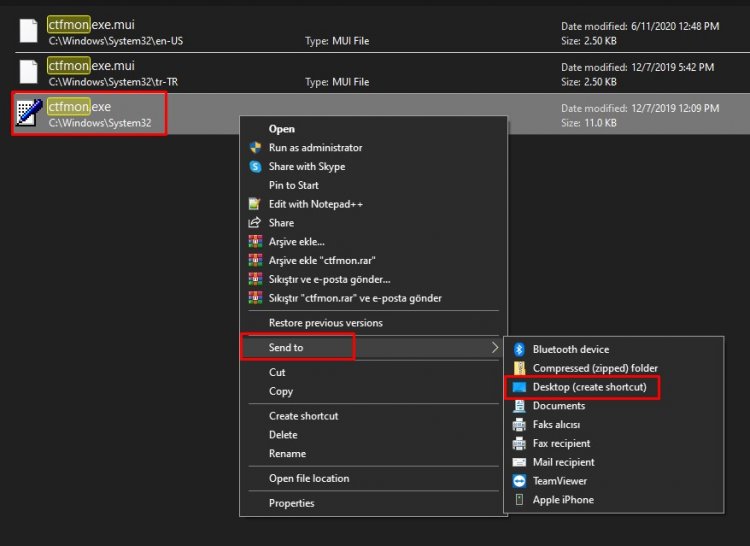
- Sukursime sukurtą nuorodą į aplanką „Startup“. Už tai;
- Dešiniuoju pelės mygtuku spustelėkite Pradėti ir spustelėkite Vykdyti.
- Įveskite šį kodą į apvalkalą: paleidimas ir paspauskite enter.
- Į darbalaukį perkeltą nuorodą įdėjome į atidarytą aplanką, į paleisties aplanką.
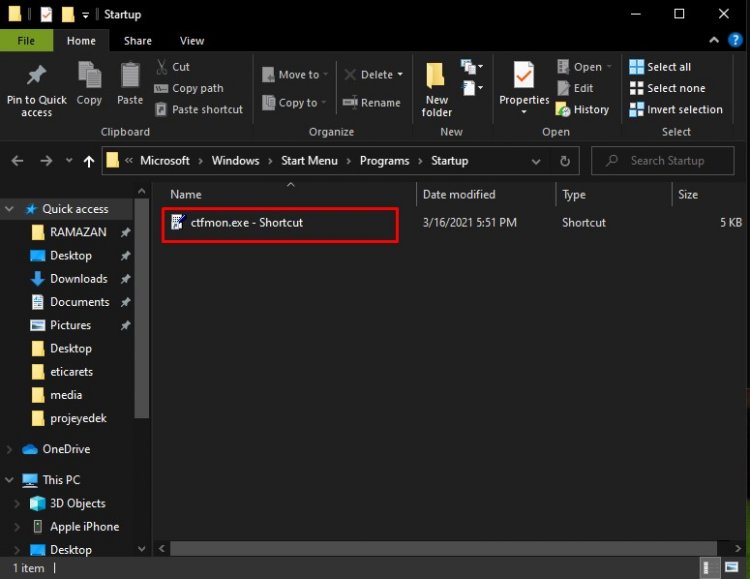
Po šio proceso, net jei iš naujo paleisime kompiuterį, galėsime patogiai ieškoti paieškos juostoje.



















