„Valorant“ mėlynojo ekrano klaidos sprendimas
„Mėlynojo ekrano“ klaida, su kuria susiduria „Valorant“ vartotojai, sukelia daug rūpesčių. Išsiaiškinkime, kodėl susiduriame su šia klaida.

Mėlynojo ekrano klaida, su kuria neseniai susidūrė „Valorant“ žaidėjai, gali būti dėl daugelio priežasčių. Atrodo, kad tai klaida, kuri beveik priblokš žaidėjų kantrybę. Pakalbėkime apie tai, kodėl susiduriame su šia klaida ir kaip išspręsti „Valorant Blue Screen“ klaidą.
Kodėl aš gaunu „Valorant Blue Screen“ klaidą?
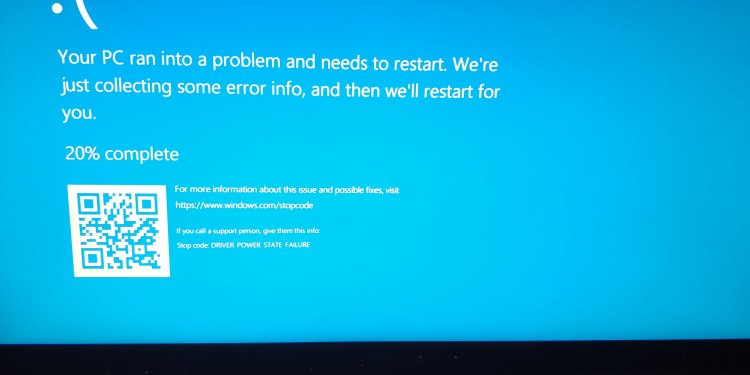
Manoma, kad pagrindinė mėlynojo ekrano klaidos priežastis yra „Anti-Cheat“ arba „Vanguard“, sukurta „Riot Games“. Tai kodėl mus lyginant su tokia klaida? Atsakymą į šį klausimą iš tikrųjų reikėtų užduoti žaidimų kūrėjams.
Kai kurios kitos klaidos priežastys yra tai, kad mūsų „Windows“ operacinė sistema nėra atnaujinta arba antivirusinė programa blokuoja visas programas, susijusias su „Valorant“ failais. Taip, girdėjote teisingai, antivirusinė programa blokuoja „Valorant“ programas.
Galiausiai, naudojant kitą sprendimą, mūsų įrenginių tvarkyklės turi būti atnaujintos. Kad nesusidurtume su tokiomis problemomis, turime nuolat atnaujinti langus ir įrenginio atnaujinimą.
Kaip ištaisyti „Valorant“ mėlynojo ekrano klaidą?
Remdamiesi aukščiau aprašytais 3 pasiūlymais, kartu su jumis išspręsime „Valorant Blue Screen“ klaidą.
1-) Ištrinkime „Riot Vanguard“ failą
Jei „Vanguard Anti Cheat“ programinė įranga, kurią jie išleido žaidimui „Valorant“, kurią „Riot“ kūrėjai nori būti sąžininga sistema, sugenda arba kai kuriais atvejais sustabdoma, tai sukelia daug klaidų. Mūsų pasiūlymas išspręsti šią klaidą būtų ištrinti „Riot Vanguard“ failą.
- Visų pirma, leiskite pasiekti „Riot Vanguard“ failą įvesdami aplanką C:\Program Files\Riot Vanguard. (Jūsų žaidimo failai turi būti aplanke C: \).
- Sakykime „taip“ įspėjimui, su kuriuo susiduriame atidarius ekraną „uninstall.exe“.
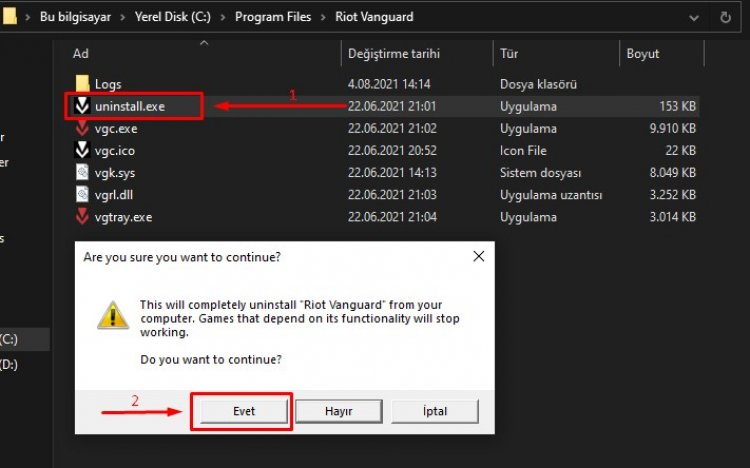
- Šiek tiek palaukime, kol „Riot Vanguard“ bus ištrintas.
- Paleiskite „Valorant Launcher“ kaip administratorius iškart po jo ištrynimo.
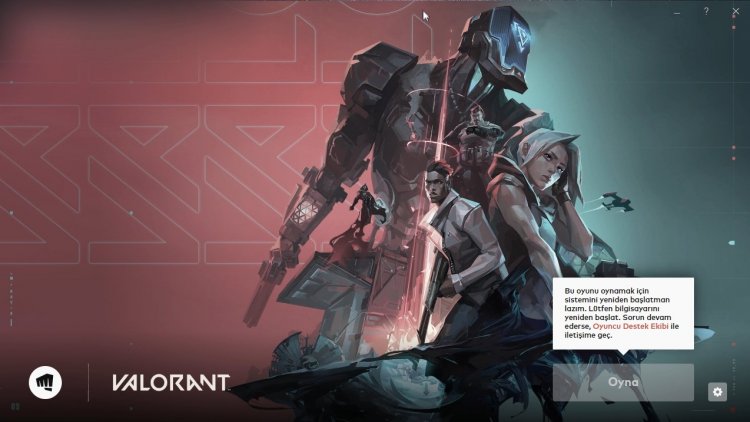
- Paleidimo priemonė automatiškai įdiegs „Vanguard“. Jis prašo iš naujo paleisti kompiuterį. Iš naujo paleiskite kompiuterį.
- Iš naujo paleiskite kompiuterį ir vėl paleiskite „Valorant Launcher“ kaip administratorius, kad patvirtintumėte, ar „Vanguard“ įdiegta.
- Iškart po to, kai atliksime patvirtinimą, atidarykime jį, paieškos pradžios juostoje įvesdami Paslaugos.
- Atidarę paslaugų ekraną, suraskite paslaugą, kuri sako „vgc“, ir dukart spustelėkite ją.
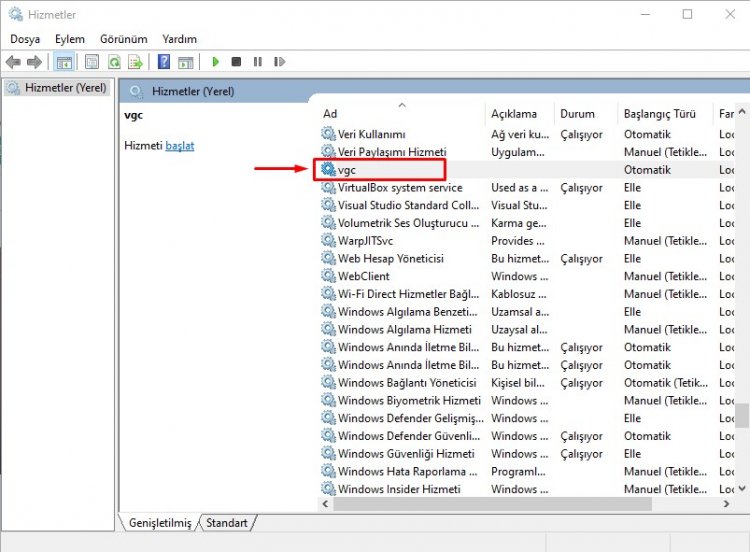
- Tada nustatykime paleidimo tipą į automatinį ir paspauskite mygtuką Taikyti.
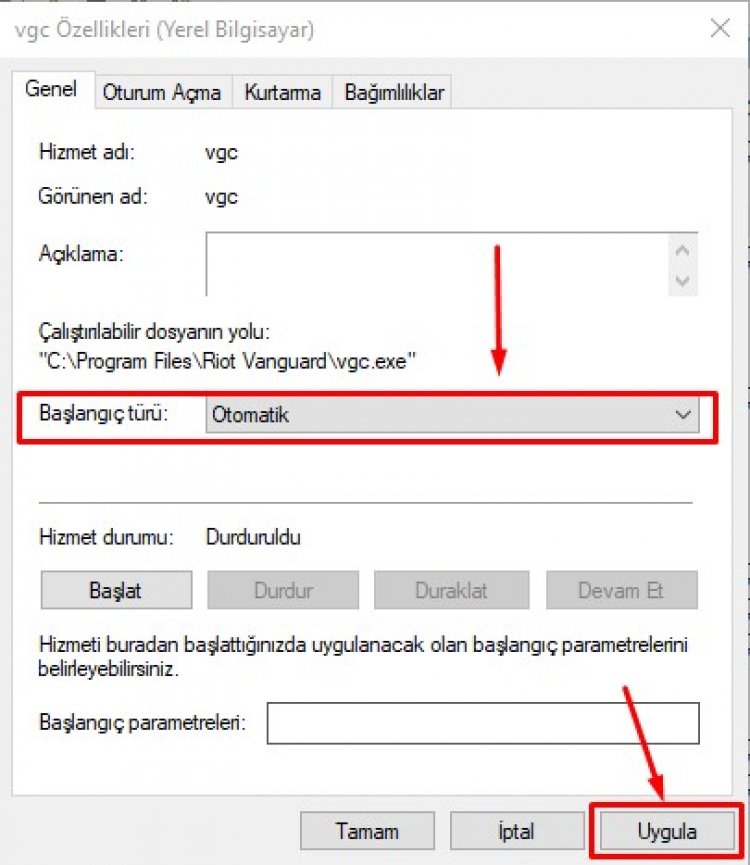
- Jei paslaugos būsena rodoma sustabdyta, pradėkime paslaugos būseną paspausdami mygtuką Pradėti.
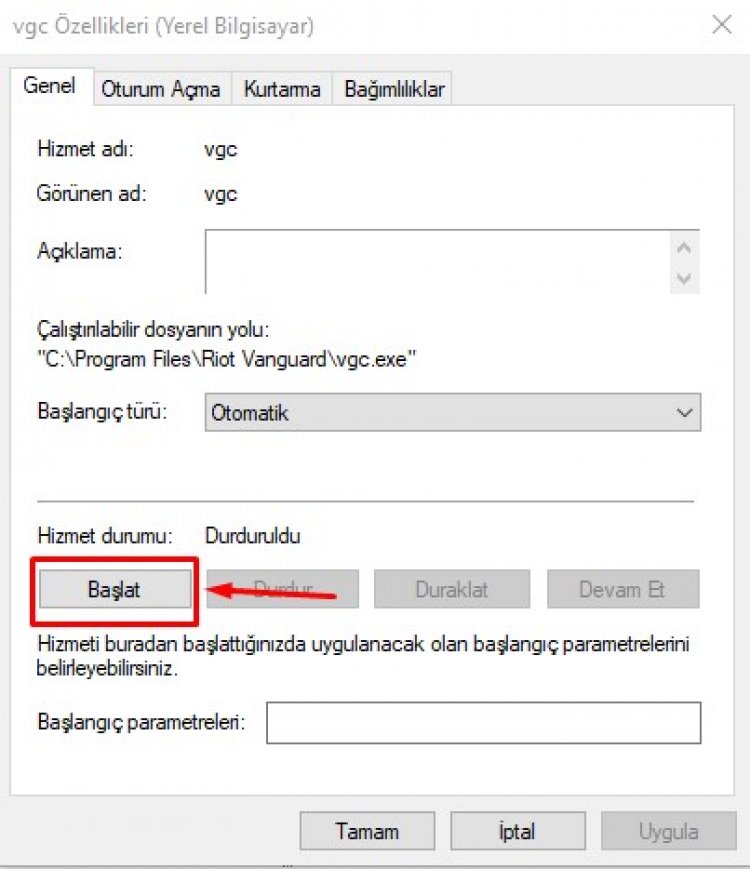
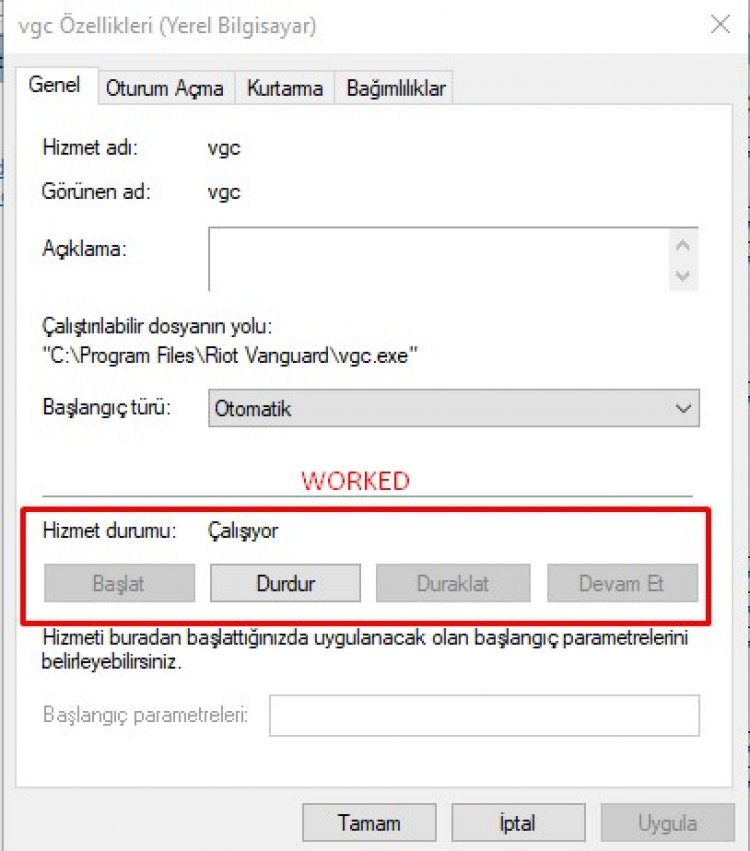
- Po šio proceso galime atidaryti „Valorant“ žaidimą.
2-) Atnaujinkite „Windows“ operacinę sistemą
Kad išvengtume tokių problemų, turime nuolat atnaujinti „Windows“ operacinę sistemą.
- „Windows“ paieškos juostoje įveskite „Check for updates“ ir atidarykite.
- Atsidariusiame atnaujinimo ekrane spustelėkite mygtuką Tikrinti, ar nėra atnaujinimų, kad patvirtintumėte, ar jūsų kompiuteris atnaujintas.
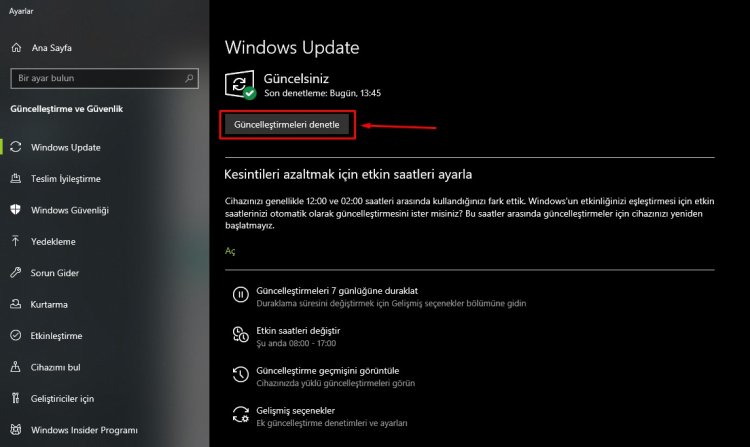
- Jei jis nėra atnaujintas, pabandykite įdiegti naujausios versijos naujinimą ir paleiskite „Valorant Launcher“ programą kaip administratorius ir įveskite žaidimą.
3-) Atnaujinkite savo įrenginio tvarkykles
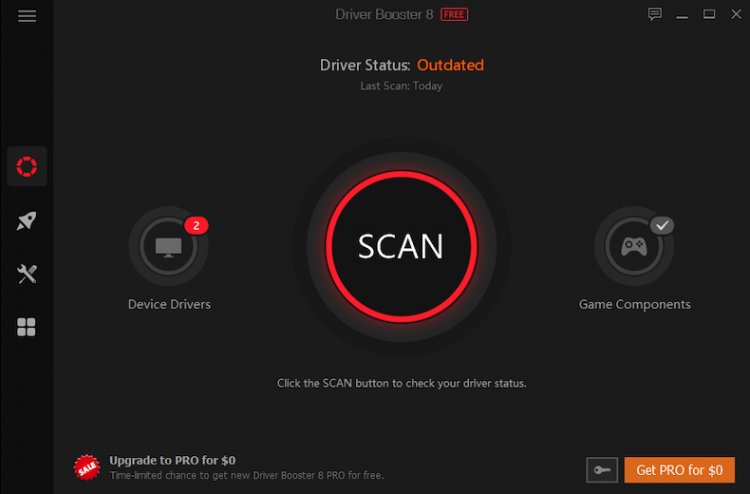
Jei jūsų įrenginio tvarkyklių trūksta arba jos pasenusios, tai gali sukelti daug klaidų. Štai kodėl verta atnaujinti savo įrenginių tvarkykles.
- Atsisiųskime „Driver Booster“ programą, kad automatiškai nuskaitytume įrenginių tvarkykles ir patvirtintume, ar jos yra atnaujintos.
- Atlikę diegimo procesą ir atidarę programą, galite pamatyti ir atnaujinti pasenusius įrenginius spustelėdami mygtuką Nuskaityti.
- Jei turite pasenusius įrenginius, iš naujo paleiskite kompiuterį atnaujindami į naujausią versiją.
- Iš naujo paleidę kompiuterį, pabandykite paleisti „Valorant Launcher“ kaip administratorių ir įeiti į žaidimą.



















