Labojums: Battle.net ir iestrēdzis ielādes un atjaunināšanas ekrānā
Viņš saka, ka Battle.net lietotāji, atjauninot vai instalējot lietotni, ir iestrēguši pie 1 procenta.

Lietotājiem, kurilietojumprogrammas Battle.net atjaunināšanas vai instalēšanas laikā ir iestrēguši pie 1 procenta un nevar veikt instalēšanas procesu, ir ierobežota piekļuvelietojumprogrammai. Ja saskaraties ar šādu problēmu, varat atrast risinājumu, izpildot tālāk sniegtos ieteikumus.
Kāpēc Battle.net ir iestrēdzis ielādes ekrānā?
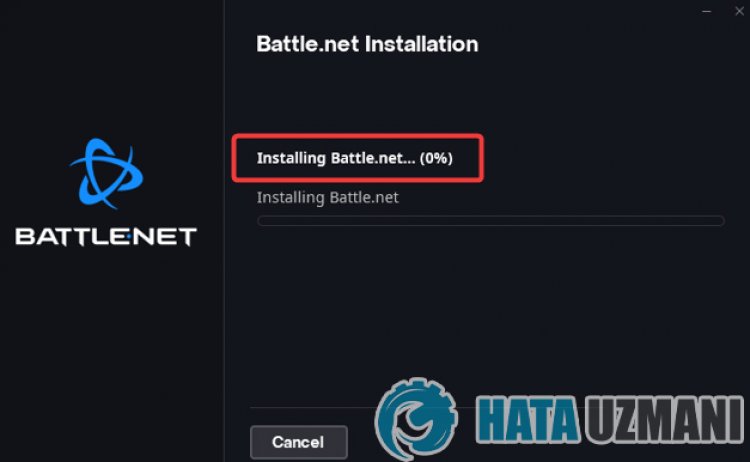
Atjaunināšanas vai instalēšanas laikā Battle.net uzkaras, ko parasti bloķē pretvīruss, ierobežojotlietojumprogrammas instalēšanu. Protams, mēs varam saskarties ar šādu kļūdu ne tikai šīs problēmas, bet arī daudzu citu problēmu dēļ. Iespējamie Battle.net iestrēgšanas iemesli instalēšanas vai atjaunināšanas laikā ir norādīti šādi:
- Iespējams, pretvīrusu programma bloķēlietojumprogrammu.
- Jūsu interneta savienojums var būt vājš.
- Jūsu DNS adrese var būt problemātiska.
- Tagad šis fails var būt Battle.net.
Iepriekš minētie iemesli var izraisīt iespējamās kļūdas. Šim nolūkam mēs mēģināsim atrisināt problēmu, sniedzot dažus ieteikumus.
Kā novērst Battle.net iestrēgšanu ielādes vai atjaunināšanas ekrānā?
Mēs varam atrisināt problēmu, izpildot tālāk sniegtos ieteikumus, lai novērstu šo kļūdu.
1-) Restartējiet Battle.net instalētāju
Tūlītēja Battle.net iestatīšanas faila avārija var izraisīt šādu problēmu. Šim nolūkam pilnībā aizverot programmu un atkārtoti atverot to, var novērst iespējamās kļūdas.
- Vispirms, lai atvērtu uzdevumu pārvaldnieku, ar peles labo pogu noklikšķiniet uz uzdevumjoslas un noklikšķiniet uz Uzdevumu pārvaldnieks.
- Atvērtajā uzdevumu pārvaldnieka ekrānā izvēlieties opciju Procesi, atlasietlietojumprogrammu Battle.net Setup un noklikšķiniet uz Beigt uzdevumu<./strong>" opciju.
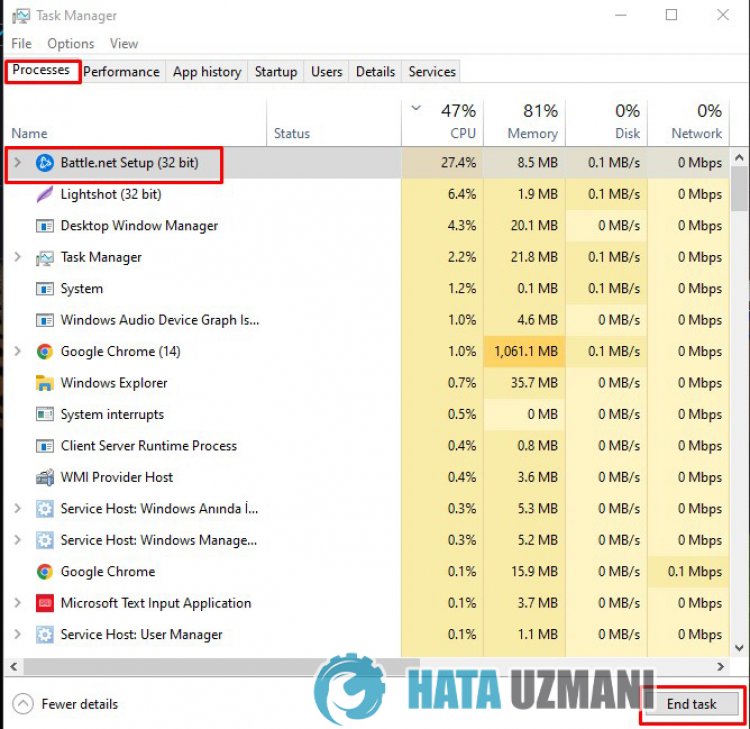
Pēc šī procesa varat palaist Battle.net iestatīšanaslietojumprogrammu un veikt instalēšanu vēlreiz.
2-) Atļaut ugunsmūri
Iespējams, ugunsmūris bloķē Battle.net iestatīšanu. Lai to novērstu, mums būs jāatļauj Battle.net iestatīšanas fails no Windows Defender ugunsmūra.
- Meklēšanas sākuma ekrānā ierakstiet Windows Defender ugunsmūris un atveriet to.

- Atvērtā ekrāna kreisajā pusē noklikšķiniet uz Atļaut programmai vai funkcijai apiet Windows Defender ugunsmūri.

- Atvērtajā izvēlnē noklikšķiniet uz pogas Mainīt iestatījumus.

- Pēc pogas noklikšķināšanas tālāk esošā poga Atļaut citulietojumprogrammu būs aktīva. Noklikšķināsim uz šīs pogas.

- Atvērtajā ekrānā noklikšķiniet uz pogas Pārlūkot un piekļūstiet tālāk norādītajai faila atrašanās vietai un atveriet to.

- Pēc tam atlasiet lejupielādēto Battle.net iestatīšanas failu un veiciet izsekošanu.
Pēc šo darbību veikšanas restartējietlietojumprogrammu Battle.net Setup, nospiežot pogu Labi, un pārbaudiet, vai problēma joprojām pastāv.
3-) Palaidiet programmu kā administratoru
Fakts, ka Battle.net iestatīšanas programma nedarbojas kā administrators, var izraisīt daudzas kļūdas. Ja atļauja instalēt failu krātuvē nav atļauta, tā palaišana kā administratoram palīdzēs mums atrisināt šo problēmu.
- Ar peles labo pogu noklikšķiniet uz Battle.net iestatīšanas programmas darbvirsmā.
- Atveriet to, sarakstā noklikšķinot uz Palaist kā administratoram.
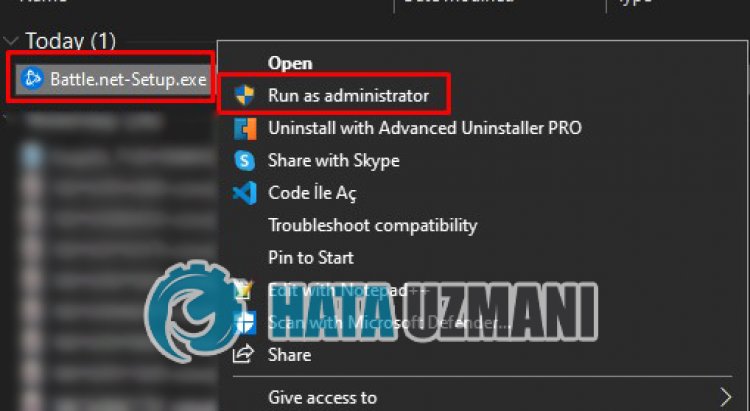
4-) Izslēdziet pretvīrusu programmu
Atspējojiet jebkuru izmantoto pretvīrusu programmu vai pilnībā izdzēsiet to no sava datora. Ja izmantojat Windows Defender, atspējojiet to. Šim nolūkam;
- Atveriet meklēšanas sākuma ekrānu.
- Atveriet meklēšanas ekrānu, ierakstot "Windows drošības iestatījumi".
- Atvērtajā ekrānā noklikšķiniet uz Aizsardzība pret vīrusiem un draudiem.
- Izvēlnē noklikšķiniet uz Aizsardzība pret izspiedēju vīrusu.
- Atvērtajā ekrānā izslēdziet opciju Kontrolēta piekļuve mapei.
Pēc tam izslēgsim reāllaika aizsardzību.
- Meklēšanas sākuma ekrānā ierakstiet "aizsardzība pret vīrusiem un draudiem" un atveriet to.
- Pēc tam noklikšķiniet uz Pārvaldīt iestatījumus.
- Ieslēdziet reāllaika aizsardzību uz Izslēgt.
Pēc šī procesa palaidiet Battle.net iestatīšanas programmu un pārbaudiet, vai problēma joprojām pastāv.
5-) Pārbaudiet savienojumu
Problēma ar interneta savienojumu var izraisīt daudzas kļūdas. Ja interneta savienojums palēninās vai tiek pārtraukts, sniegsim dažus ieteikumus, kā to novērst.
- Ja jūsu interneta ātrums palēninās, izslēdziet un pēc tam atkal ieslēdziet modemu. Šis process nedaudz atvieglos jūsu interneta darbību.
- Mēs varam novērst problēmu, notīrot interneta kešatmiņu.
Notīrīt DNS kešatmiņu
- Meklēšanas sākuma ekrānā ierakstiet cmd un palaidiet kā administrators.
- Komandu uzvednes ekrānā ierakstiet tālāk norādītās koda rindiņas un nospiediet taustiņu Enter.
- ipconfig /flushdns
- netsh int ipv4 atiestatīšana
- netsh int ipv6 atiestatīšana
- netsh winhttp atiestatīšanas starpniekserveris
- netsh winsock atiestatīšana
- ipconfig /registerdns
- Pēc šīs darbības tiks parādīts, ka jūsu DNS kešatmiņa un starpniekserveri ir veiksmīgi notīrīti.
Pēc šī procesa palaidiet Battle.net iestatīšanaslietojumprogrammu un pārbaudiet, vai problēma joprojām pastāv.
6-) Reģistrējiet citu DNS serveri
Mēs varam novērst problēmu, reģistrējot datorā citu DNS serveri.
- Atveriet vadības paneli un atlasiet opciju Tīkls un internets
- Atvērtajā ekrānā atveriet Tīkla un koplietošanas centru.
- Kreisajā pusē noklikšķiniet uz Mainīt adaptera iestatījumus.
- Ar peles labo pogu noklikšķiniet uz sava savienojuma veida, lai atvērtu izvēlni Rekvizīti.
- Veiciet dubultklikšķi uz interneta protokola 4. versija (TCP/IPv4).
- Lietosim iestatījumus, tālāk ierakstot Google Dns serveri.
- Vēlamais DNS serveris: 8.8.8.8
- Cits DNS serveris: 8.8.4.4
- Pēc tam noklikšķiniet uz Pārbaudīt iestatījumus, izejot, nospiediet pogu Labi un veiciet darbības.
Pēc šī procesa restartējiet datoru un palaidiet Battle.net iestatīšanas programmu.
7-) Dzēsiet esošu instalēto failu
Iepriekš instalētā Battle.net faila dēļ var tikt bloķēta failu instalēšana tajā. Lai to izdarītu, pārbaudīsim Battle.net instalēto mapi un veiksim dzēšanas procesu.
- Meklēšanas sākuma ekrānā ierakstiet Palaist un atveriet to.
- Atvērtajā ekrānā ierakstiet “%localappdata%”.
- Atvērtajā jaunajā logā ar peles labo pogu noklikšķiniet uz mapes Blizzard Entertainment.
- Pēc šīs darbības veikšanas piekļūstiet Battle.net instalētajam failam. (Ja tas atrodas mapē C:\, piekļūstiet failam C:\Program Files (x86).)
- Pēc tam ar peles labo pogu noklikšķiniet uz mapes Battle.net un veiciet dzēšanu.
Pēc šī procesa palaidiet Battle.net iestatīšanaslietojumprogrammu un pārbaudiet, vai problēma joprojām pastāv.
Jā, draugi, mēs esam atrisinājuši savu problēmu ar šo nosaukumu. Ja problēma joprojām pastāv, varat jautāt par kļūdām, kuras saskaraties, atverot mūsu FORUM platformu.





















