Minecraft Forge Libraries Failed To Download Hatası Nasıl Düzeltilir?
Minecraft oyuncularının oyun dosyaları içerisine Forge kütüphanesini yüklemek istediklerinde karşılaştıkları "Libraries Failed To Download" hatasını bu makalede çözüme ulaştırmaya çalışacağız.

Minecraft oyuncuları, Forge kütüphanesini yüklemek istediklerinde "Libraries Failed To Download" hatasıyla karşılaşarak oyuna olan erişimi kısıtlanmakta. Eğer sizde böyle bir sorunla karşılaşıyorsanız aşağıdaki önerileri gerçekleştirerek sorunun çözümüne ulaşabilirsiniz.
Minecraft Forge Libraries Failed To Download Hatası Nedir?
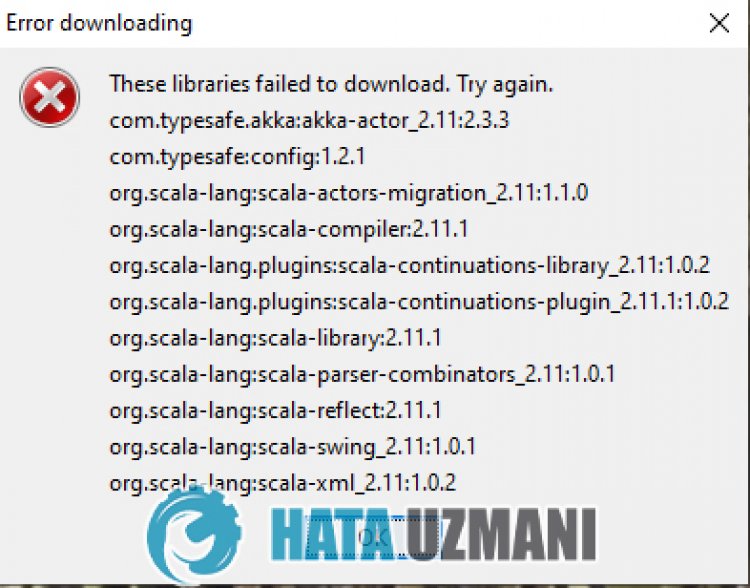
Karşılaşılan bu hata genellikle java kütüphanesinin bilgisayarda güncel olmamasıyla birlikte oluşmaktadır. Elbette sadece bu sorundan dolayı değil birçok sorundan dolayıda böyle bir hatayla karşılaşabiliriz. Bunun için sizlere birkaç öneriden bahsederek sorunun çözümüne ulaştırmaya çalışacağız.
Minecraft Forge Libraries Failed To Download Hatası Nasıl Düzeltilir?
Karşılaşılan bu hatayı düzeltmemiz için aşağıdaki önerileri gerçekleştirerek sorunun çözümüne ulaşabilirsiniz.
1-) Güncel Java Kütüphanesini İndirin
Güncel java kütüphanesini Minecraft Launcher programına tanımlayarak sorunu ortadan kaldırabiliriz.
- Öncelikle yanda bırakacağımız bağlantıya tıklayarak açın. Java Kütüphanesine Ulaşmak İçin Tıklayın.
- Açılan ekranda bulunan JDK sürümüne tıklayın. En son sürüm hangisiyse ona tıklayın. Şuan en son sürüm JDK18 olarak gözükmekte.

- Açılan ekranda "Windows/x64" yanında bulunan "zip" seçeneğine tıklayın.

- İndirilen zip dosyasına tıklayarak içinde bulunan klasörü "C:\Program Files\Java" klasörü içerisine aktarın.
2-) Java Kitini Tekrar Yükleyin
Java kitini denetim masası yardımıyla tamamen kaldırıp tekrar kurarak sorunu ortadan kaldırabiliriz.
- Öncelikle denetim masası yardımıyla java kütüphanesini tamamen kaldıralım ve yanda bırakacağımız bağlantıya ulaşarak en son jdk paketini yükleyin. İndirmek için tıklayın.
- Yukarıdaki bağlantıya ulaşarak Windows x64 Installer olarak en son sürümü seçip indirin.

- İndirme işlemi tamamlandıktan sonra dosyayı açarak kurulum işlemini gerçekleştirin.
İşlem başarılı bir şekilde tamamlandıktan sonra bilgisayarı yeniden başlatarak sorunun devam edip etmediğini kontrol edebilirsiniz.
3-) Güncel OpenGL Dosyasını Kurun
Java Kiti dosyası içerisinde eğer OpenGL dosyası yüklü değilse böyle bir sorunla karşılaşabiliriz. Bunun için OpenGL dosyasını indirerek Java Kiti dosyasına kopyalayarak sorunu ortadan kaldırabiliriz.
- Öncelikle yandaki bağlantıya ulaşarak OpenGL dosyasını indirin. Bilgisayarınız 32 bitse 32 bit sürümünü, 64 bitse 64 bit sürümünü indirin. İndirmek için tıklayın.
- İndirilen zip dosyasına tıklayarak içinde bulunan "opengl32.dll" dosyasını "C:\Program Files\Java\jre(Son sürüm)\bin" klasörü içerisine aktarın.
Aktarma işlemi tamamlandıktan sonra Minecraft Launcher uygulamasını çalıştırarak sorunun devam edip etmediğini kontrol edebilirsiniz.
4-) Windows'u Güncelleyin
Windows sürümünüzü en güncel halini kullanmak bizi birçok hatadan kurtaracaktır. Çünkü yenilik her zaman bizim için bir avantaj.
- Başlat menüsüne tıklayın ve "Ayarlar" menüsünü açın.
- Açılan ekranda bulunan "Güncelleme ve Güvenlik" seçeneğine tıklayın. Ardından "Güncelleştirmeleri Denetle" butonuna basarak Windows'unuzun güncel olup olmadığını doğrulayın.
- Güncelleştirme uyarısı gelirse indirip kurulumunu yapabilirsiniz.
Evet arkadaşlar sorunumuzu bu başlık altında çözmüş olduk. Eğer sorununuz devam ediyorsa açtığımız HATA SOR platformumuza girerek karşılaştığınız hataları sorabilirsiniz.
![YouTube Sunucuda Bir Sorun Oluştu [400] Hatası Nasıl Düzeltilir?](https://www.hatauzmani.com/uploads/images/202403/image_380x226_65f1745c66570.jpg)


















