NBA 2K23 Bağlantı Hatası Nasıl Düzeltilir?
NBA 2K23 oyuncularının Steam, PlayStation ve Xbox platformundan bağlantı sağlamak istediklerinde karşılaştıkları bağlantı hatasını bu makalede çözüme ulaştırmaya çalışacağız.

NBA 2K23 oyuncularının Steam, PlayStation ve Xbox platformundan bağlantı sağlamak istediklerinde çevrimiçi hizmet bağlantı hatasıyla karşılaşarak çevrimiçi bağlantıya olan erişimi kısıtlanmakta. Eğer sizde böyle bir sorunla karşılaşıyorsanız aşağıdaki önerileri gerçekleştirerek sorunun çözümüne ulaşabilirsiniz.
NBA 2K23 Bağlantı Hatasıyla Neden Karşılaşıyorum?
Genellikle bağlantı hataları birçok oyuncu tarafından karşılaşılınca oyun sunucularında oluşan bakım çalışmasından kaynaklı olabiliyor. Elbette sadece bu durumdan dolayı değil birçok sorundan dolayı etkilenerek bu gibi bağlantı hatalarıyla karşılaşabiliyoruz. Bunun için sizlere birkaç öneriden bahsederek sorunun çözümüne ulaştırmaya çalışacağız.
NBA 2K23 Bağlantı Hatası Nasıl Düzeltilir?
Karşılaşılan bu hatayı düzeltmemiz için aşağıdaki önerileri gerçekleştirerek sorunun çözümüne ulaşabilirsiniz.
1-) Oyunun Bağlantı Durumunu Kontrol Edelim
Oyun sunucularında gerçekleştirilen bakım çalışması, bu gibi çeşitli bağlantı hatalarıyla karşılaşmamıza sebebiyet verebilir. Bunun için oyun sunucularının bakımda olup olmadığını kontrol ederek sorunun neyden kaynaklandığını anlayabiliriz.
NBA 2K23 Bağlantı Durumunu Kontrol Etmek İçin Tıklayın
Karşılaşılan ekranda bulunan platformları kontrol ederek oyunun bağlantı durumunu kontrol edebilirsiniz.
2-) İnternetinizi Yeniden Başlatın
İnternetinizde oluşan ani kesintiler, bu gibi bağlantı hatalarıyla karşılaşmanıza neden olabilir. Bunun için modeminizi yeniden başlatarak sorunun devam edip etmediğini kontrol edebilirsiniz.
3-) XBOX DNS Adresini Değiştirin

Bu gibi ağ sorunuyla gerçekleşen hataları çözmemiz için dns adresini değiştirerek sorunun çözümüne ulaşabiliriz.
- Oyun kumandanızda bulunan Xbox düğmesine basın.
- Açılan ekranda bulunan "Profil ve sistem" seçeneğini seçin ve "Ayarlar" menüsünü açın.
- Menü içerisinde bulunan "Genel" seçeneğini seçerek "Ağ Ayarları" seçeneğine tıklayın.
- Ardından açılan ekranda bulunan "Gelişmiş Ağ Ayarları" seçeneğine tıklayın ve "DNS Ayarları" seçeneğini seçin.
- Bu işlemden sonra "Manuel" seçeneğini seçerek aşağıdaki dns adresini tanımlayın.
- Birincil: 8.8.8.8
- İkincil: 8.8.4.4
İşlemi uyguladıktan sonra sorunun devam edip etmediğini kontrol edebilirsiniz.
4-) PS DNS Ayarını Değiştirin
PlayStation dns ayarını değiştirmeyi bilmiyorsanız aşağıda anlattığımız adımları takip edin;
- Ayarlar sekmesine girin.
- Ağ seçeneğine tıklayın.
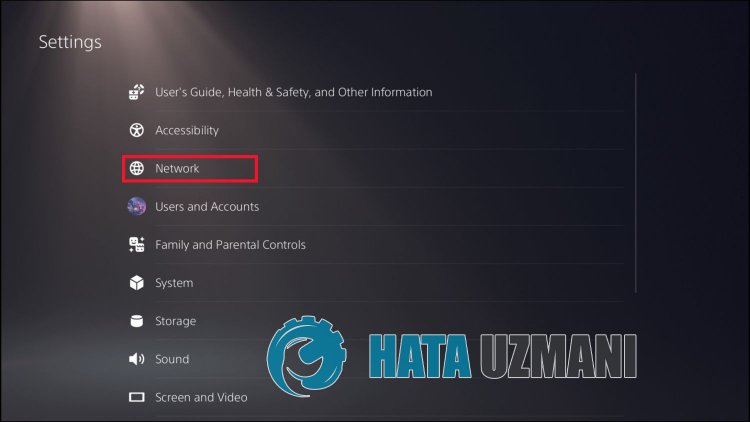
- Açılan ekranda bulunan "İnternet Bağlantısını Kur" seçeneğine tıklayın.
- Ekran içerisinde bulunan bağlı olan ağ bağlantısına tıklayarak "Gelişmiş Ayarlar" seçeneğine tıklayın.
- Açılan ekranda bulunan "DNS Ayarları" seçeneğine tıklayarak "Manuel" seçeneğini ayarlıyoruz. Önümüze çıkan ekranda Birincil ve İkincil Dns Adreslerini aşağıda verdiğimiz Dns Adresini yazın.
Google Dns Adresi;
Birincil DNS: 8.8.8.8
İkincil DNS: 8.8.4.4
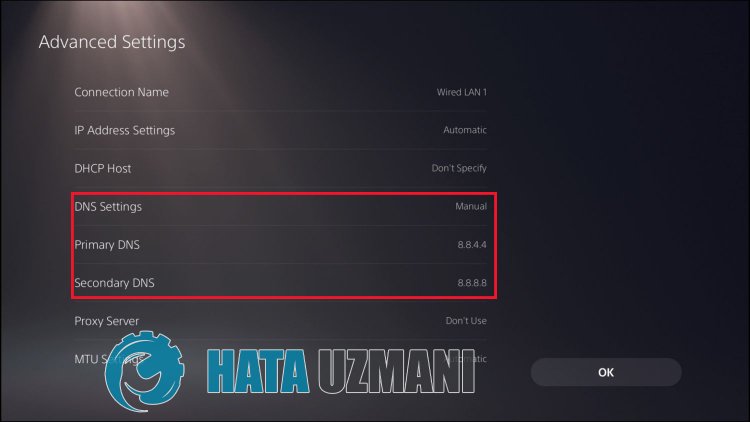
Bu işlemden sonra sorunun devam edip etmediğini kontrol edin.
5-) Bilgisayar Dns Ayarını Değiştirin
Başka bir dns sunucusunu bilgisayara kaydederek sorunu ortadan kaldırabiliriz.
- Denetim Masasını açın ve "Ağ ve İnternet" seçeneğini seçin
- Açılan ekranda "Ağ ve Paylaşım Merkezi" açın.
- Sol Tarafta bulunan Bağdaştırıcı ayarlarını değiştirin seçeneğine tıklayın.
- Bağlantı Türünüzün üzerine sağ tıklayarak Özellikler menüsünü açın.
- İnternet Protokolü Sürüm 4'e (TCP /IPv4) çift tıklayın.
- Aşağıda vereceğimiz Google Dns sunucusunu yazarak ayarları uygulayalım.
- Tercih edilen DNS sunucusu: 8.8.8.8
- Diğer DNS sunucusu: 8.8.4.4
- Ardından Çıkarken ayarları doğrula seçeneğine tıklayarak "Tamam" butonuna basıp işlemleri uygulayın.
Bu işlemden sonra bilgisayarı yeniden başlatarak Steam programını çalıştırın.
6-) Platformu Yeniden Başlatın
Bağlantı sağladığınız platformun önbelleğinde oluşan çeşitli sorunlar bu gibi çeşitli hatalarla karşılaşmanıza neden olabilir. Bunun önüne geçebilmemiz için en basit yöntem PlayStation, Xbox veya Steam platformunu yeniden başlatmaktır. Konsolunuzu veya Steam programını yeniden başlatarak sorunun devam edip etmediğini kontrol edin.
7-) Platformu Güncelleyin
Xbox, PlayStation ve Steam platformunun güncel olmaması bu gibi bağlantı hatalarıyla karşılaşmanıza neden olabilir. Bunun için Xbox, PlayStation ve Steam platformunun güncelleme isteği aldığını kontrol edin. Eğer güncelleme isteği varsa platformu güncelleyerek sorunun devam edip etmediğini kontrol edin.
Evet arkadaşlar sorunumuzu bu başlık altında çözmüş olduk. Eğer sorununuz devam ediyorsa açtığımız FORUM platformumuza girerek karşılaştığınız hataları sorabilirsiniz.
![YouTube Sunucuda Bir Sorun Oluştu [400] Hatası Nasıl Düzeltilir?](https://www.hatauzmani.com/uploads/images/202403/image_380x226_65f1745c66570.jpg)


















