Fix: Minecraft-bestandssysteemfout (-2143322101)
In dit artikel hebben we geprobeerd de fout "Bestandssysteemfout (-2143322101)" op te lossen die Minecraft-gebruikers tegenkomen na het uitvoeren van het opstartprogramma.

Minecraft-gebruikers hebben geen toegang tot het spel door de fout "File System Error (-2143322101)" tegen te komen na het uitvoeren van het opstartprogramma. Als u met een dergelijk probleem wordt geconfronteerd, kunt u een oplossing vinden door de onderstaande suggesties te volgen.
- Wat is een Minecraft-bestandssysteemfout (-2143322101)?
- Minecraft-bestandssysteemfout oplossen (-2143322101)
Wat is een Minecraft-bestandssysteemfout (-2143322101)?
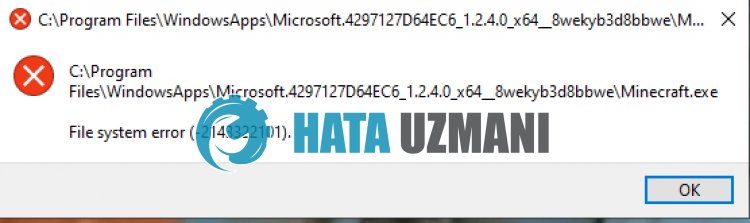
Minecraft "File System Error (-2143322101)"-fout treedt op als gevolg van verlopen Xbox Games Pass of niet-betaling.
Cacheproblemen in de Microsoft Store-app kunnen er ook voor zorgen dat u een dergelijke fout tegenkomt.
Natuurlijk kunt u een dergelijke fout niet alleen vanwege dit probleem tegenkomen, maar ook vanwege vele andere problemen.
Hiervoor geven we u enkele suggesties voor het oplossen van de Minecraft-fout "File System Error (-2143322101)".
Minecraft-bestandssysteemfout oplossen (-2143322101)
Om deze fout te verhelpen, kunt u de oplossing voor het probleem vinden door de onderstaande suggesties te volgen.
1-) Controleer je Xbox Gamepass-abonnement
Het verlopen van het Xbox Gamepass-abonnement of niet-betaling kan ertoe leiden dat u verschillende toepassingsproblemen zoals deze tegenkomt.
Daarom moet je mogelijk controleren of je Xbox Gamepass-abonnement is verlopen.
Als uw abonnement is verlopen, kunt u uw abonnement verlengen en controleren of het probleem aanhoudt.
2-) Microsoft Store-cache wissen
Het probleem met de Microsoft Store-cache zorgt ervoor dat u toepassingsfouten tegenkomt.
Daarom kunnen we de cache van de Microsoft Store wissen en opnieuw configureren.
- Typ "Microsoft Store" in het zoekscherm, klik met de rechtermuisknop en selecteer "Applicatie-instellingen".
- Klik op de knop "Repareren" in het nieuwe venster dat wordt geopend.
- Nadat de reparatie is voltooid, klikt u op de knop "Opnieuw instellen".

Nadat het resetproces is voltooid, gaan we verder met de volgende suggestie.
3-) Xbox-cache wissen
Door het probleem met de Xbox-cache zult u toepassingsfouten tegenkomen.
Daarom kunnen we de Xbox-cache leegmaken, zodat deze opnieuw kan worden geconfigureerd.
- Ga naar het menu "Instellingen" van Windows.
- Klik vervolgens op "Toepassingen".

- Zoek door "Xbox" in het zoekscherm te typen.
- Selecteer "Xbox" en klik op "Geavanceerde opties".

- Klik op de knop "Repareren" in het nieuwe venster dat wordt geopend.
- Nadat de reparatie is voltooid, klikt u op de knop "Opnieuw instellen".

Na het uitvoeren van deze bewerking kunt u Minecraft uitvoeren en controleren of het probleem zich blijft voordoen.
4-) Minecraft opnieuw installeren
Door het probleem met Minecraft-bestanden kunt u verschillende van dit soort problemen tegenkomen.
U kunt het probleem dus oplossen door Minecraft opnieuw te installeren.
- Open de Xbox-app.
- Klik vervolgens met de rechtermuisknop op "Minecraft Launcher" aan delinkerkant en klik op "Game verwijderen".
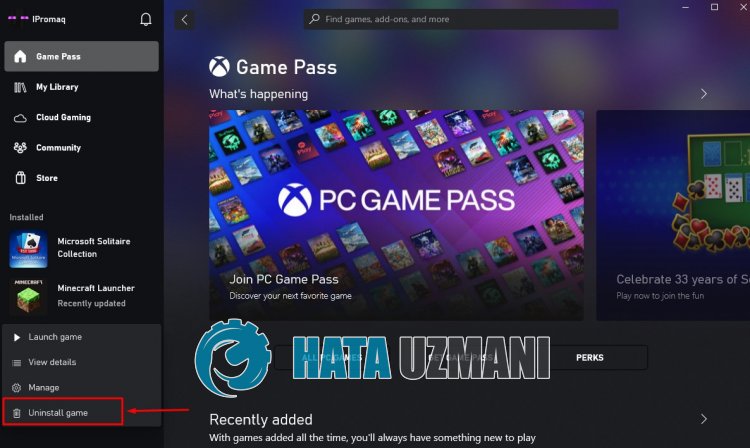
Nadat de toepassing is verwijderd, kunt u controleren of het probleem zich blijft voordoen door Minecraft Launcher opnieuw te installeren.
5-) Windows bijwerken
Verouderde Windows kan ervoor zorgen dat Microsoft Store- en Xbox-apps niet goed werken.
Daarom kunt u het probleem oplossen door het Windows-besturingssysteem bij te werken.
- Typ in het beginscherm "Controleren op updates" en open het.
- Start het scanproces door op "Controleren op updates" te klikken op het scherm dat wordt geopend.
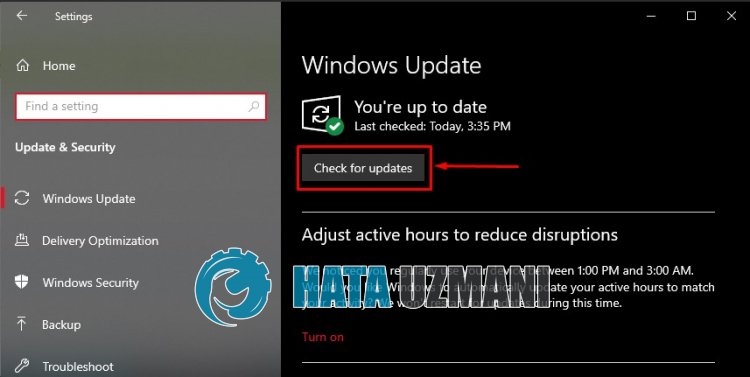
Hiermee wordt gecontroleerd of het Windows-besturingssysteem up-to-date is.
Als er een nieuwe update beschikbaar is, wordt deze automatisch gedownload en geïnstalleerd.
Nadat de installatie is voltooid, kunt u de computer opnieuw opstarten en controleren of het probleem aanhoudt.


















